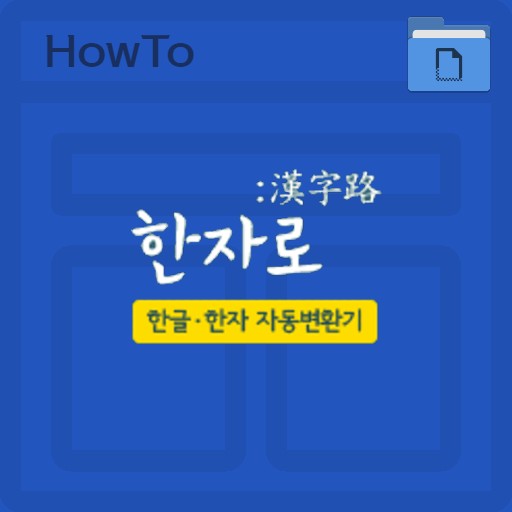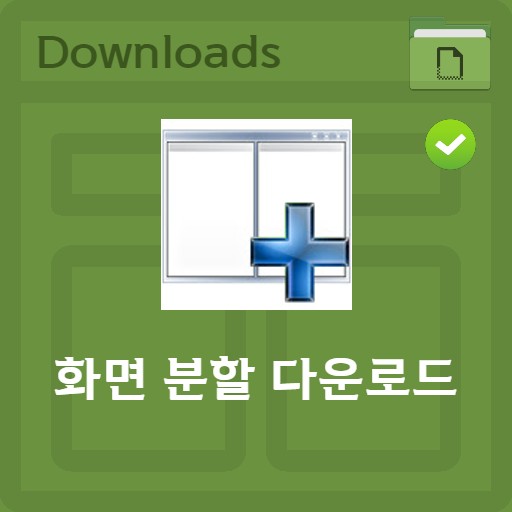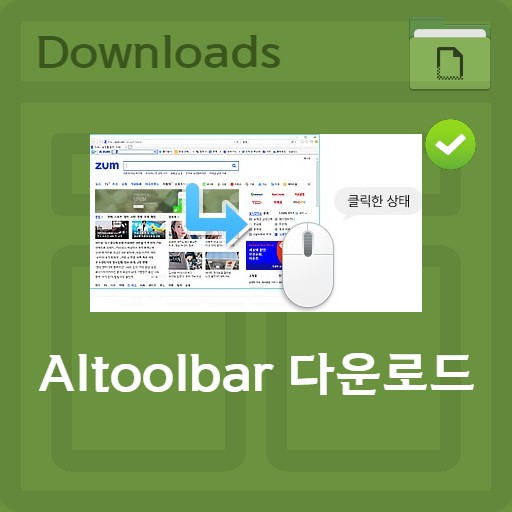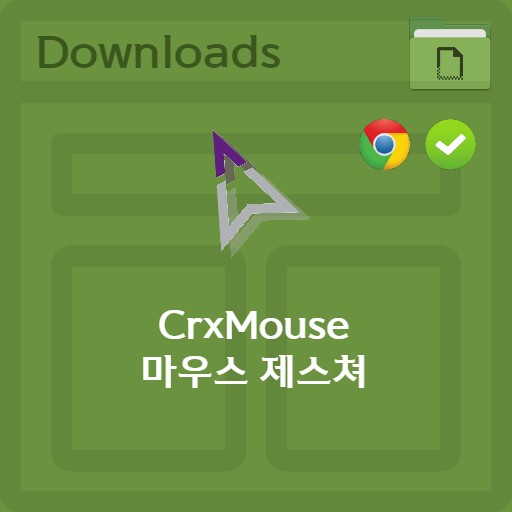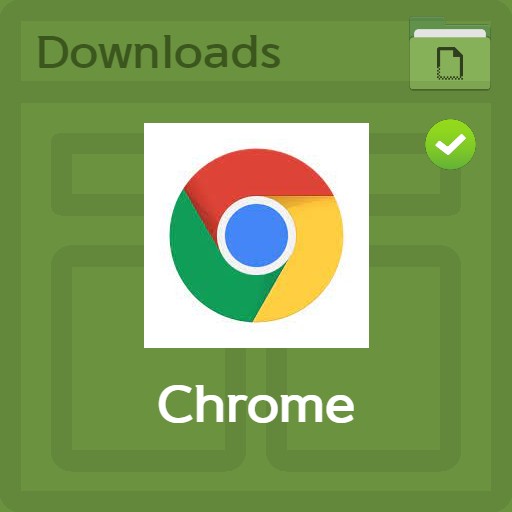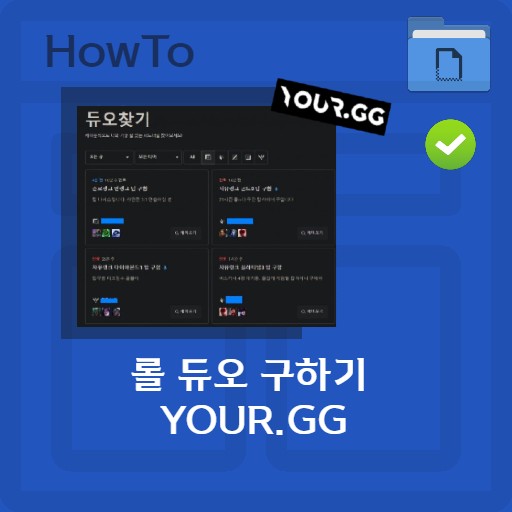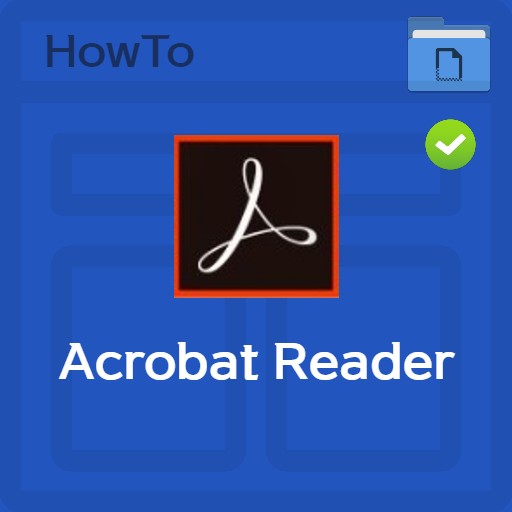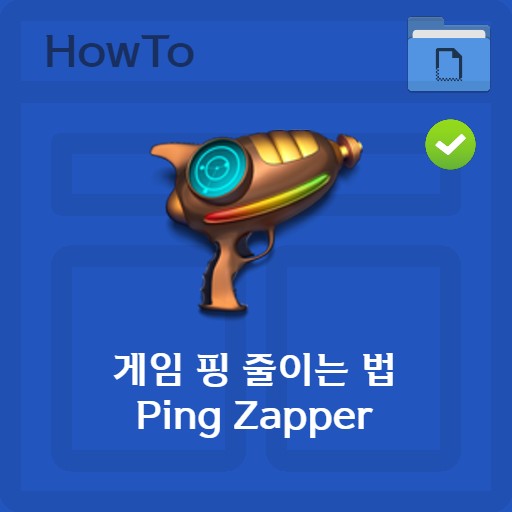Inhaltsverzeichnis
Chrome bietet viele Zusatzdienste über Erweiterungsprogramme. Es gibt verschiedene Plug-Ins, die auf die Bequemlichkeit des Benutzers zugeschnitten sind, um das Web schnell und bequem zu nutzen, und es gibt viele Möglichkeiten, die Funktionen des Browsers umfassender zu nutzen. Probieren wir eine davon aus, CrXMouse, die kostenlose Mausgesten bereitstellt. Da es Funktionen wie Mausgesten, Supergesten, Radgesten und Wippgesten bereitstellt, können Sie die Arbeitseffizienz durch die Verwendung einer Maus verbessern.
Erste Schritte mit CrxMouse
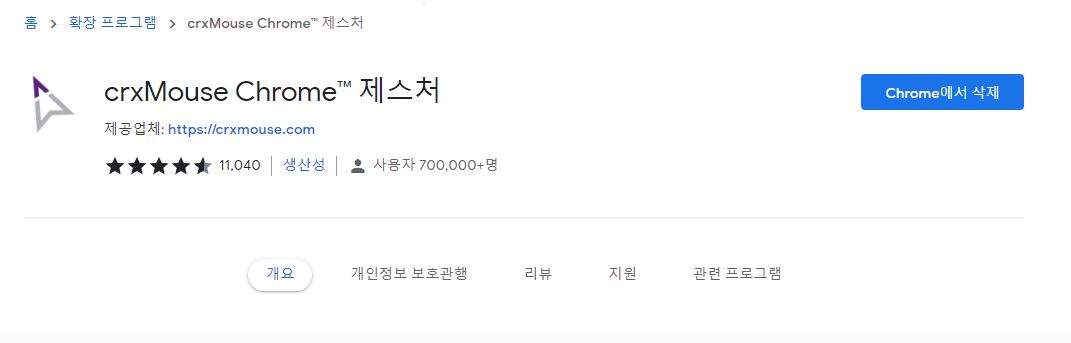
Mausgesten installieren
Mausgesten CrxMouse steht als Chrome-Erweiterung zum Download bereit. Es hat bereits mehr als 700.000 Benutzer und Bewertungen, die sich 5 Sternen nähern. Es wird von vielen Benutzern verwendet, um die Produktivität zu verbessern, und kann überall verwendet werden, insbesondere wenn Sie Chrome unabhängig vom Betriebssystem verwenden.
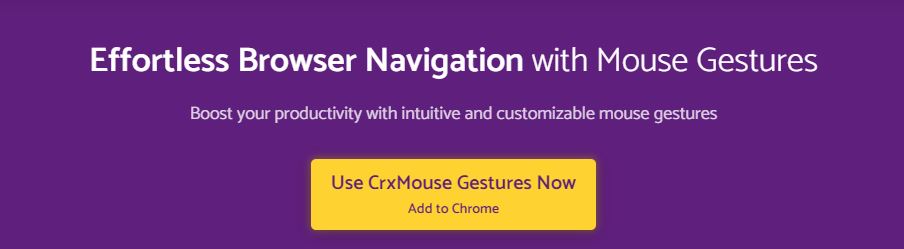
CrxMouse-Homepage
Ein anderer Ansatz als das Durchsuchen einer Chrome-Erweiterung ist die Verwendung des Chrome-Erweiterungslinks auf der Startseite. Wenn Sie auf die Schaltfläche CrxMouse-Gesten jetzt verwenden, Zu Chrome hinzufügen klicken, gelangen Sie zur Chrome-Erweiterung CrxMouse.
Erste Schritte mit dem manuellen Spiel
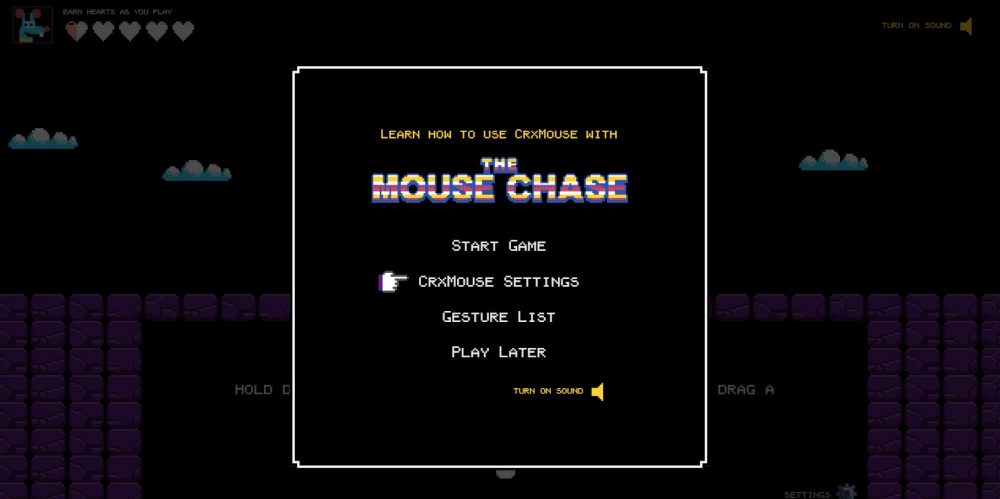
manuelles Spiel
Es ist ein manuelles Spiel, das Sie nach der Installation treffen können. Es ist ein Benutzerhandbuch, das in Form eines Spiels bereitgestellt wird, und Sie können Spielstart, Einstellungen, Gestenliste usw. sehen. Ich habe versucht, die Mausgestenfunktion zu verwenden, aber ich kann plötzlich das Spiel sehen und mich schämen, aber es ist ein normales Routenhandbuch.
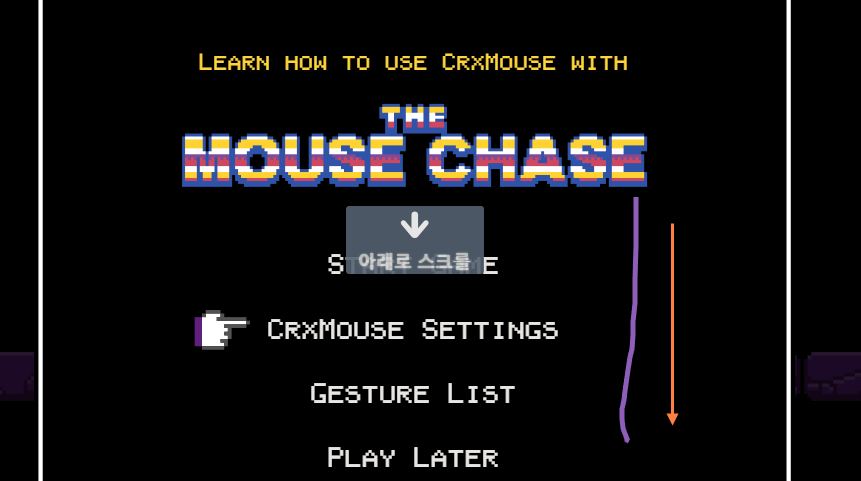
Überprüfen Sie die Mausgestenfunktion
Um das Spiel zu starten, müssen Sie die Schaltfläche Spiel starten drücken. Lassen Sie uns vorher nach dem Drücken der rechten Taste nach unten ziehen, um zu überprüfen, ob die Mausfunktion ordnungsgemäß funktioniert. Es erscheint ein unterer Pfeil mit einer Schaltfläche mit der Aufschrift „Nach unten scrollen“. Sie können bestätigen, dass die Mausgestenfunktion angewendet wird.
manuelles Spiel mit Mausgesten
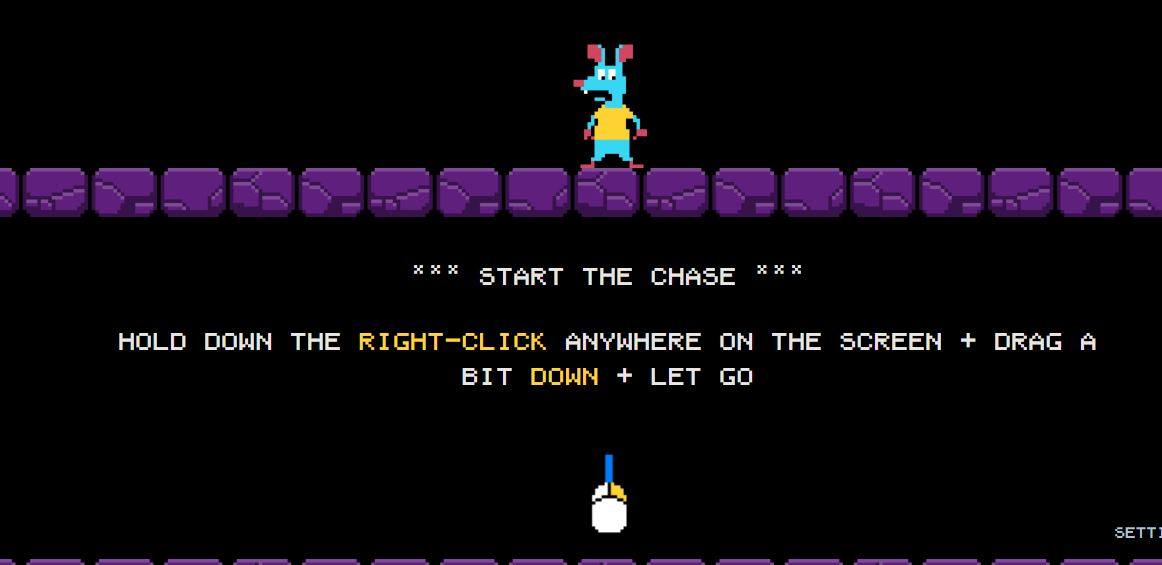
Starten Sie das Mouse Chase-Spiel
Wenn Sie auf die Schaltfläche Mouse Chase Game starten klicken, sehen Sie einen Bildschirm wie den obigen. Halten Sie einfach die rechte Maustaste gedrückt und ziehen Sie den Bildschirm nach unten.
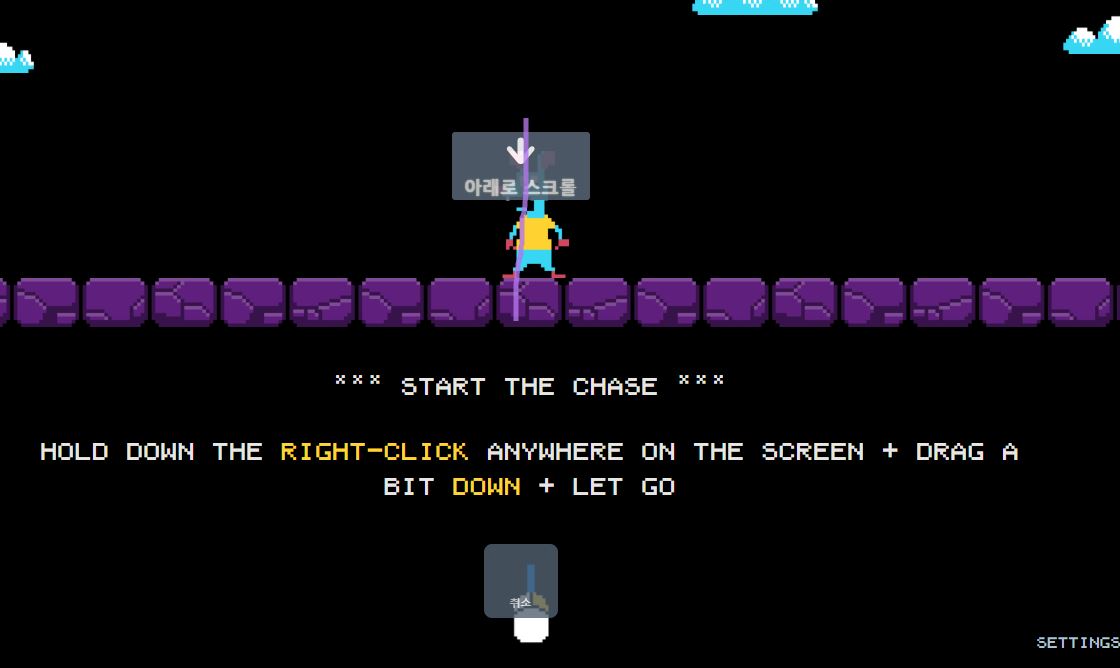
Mausgesteneingabe
Sie können Mausgesten eingeben. Wenn Sie die Eingabe der Mausgeste zum Scrollen nach unten wie oben beendet haben, war es erfolgreich.
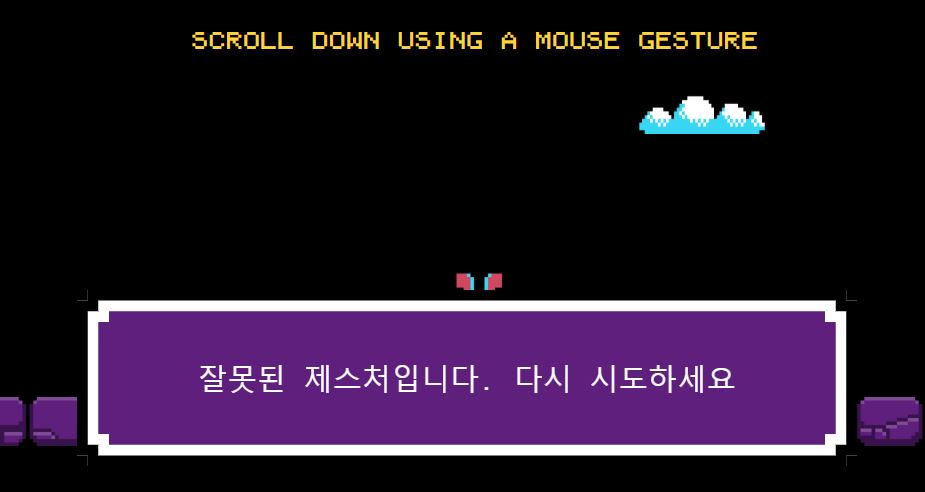
Fehler bei der Eingabe von Mausgesten
Wenn die Eingabe der Mausgeste nicht korrekt ist, wird wie oben „Dies ist eine ungültige Geste“ angezeigt. Bitte versuche es erneut’. Lassen Sie uns noch einmal die Mausgesten eingeben.
Mausgestenfunktion
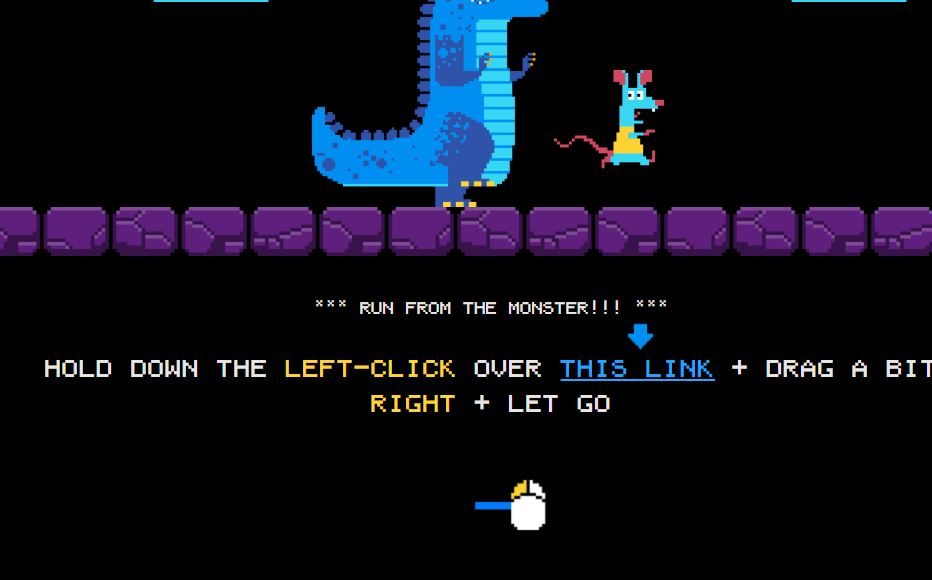
Maus-Verfolger Schritt 2: Bewegen Sie sich vorwärts
Die Funktion, über die der Maus-Chaser-Schritt 2 spricht, ist die Vorwärtsfunktion. Sie können sich bewegen, indem Sie die linke Taste gedrückt halten und den entsprechenden Link drücken oder die rechte Taste gedrückt halten.
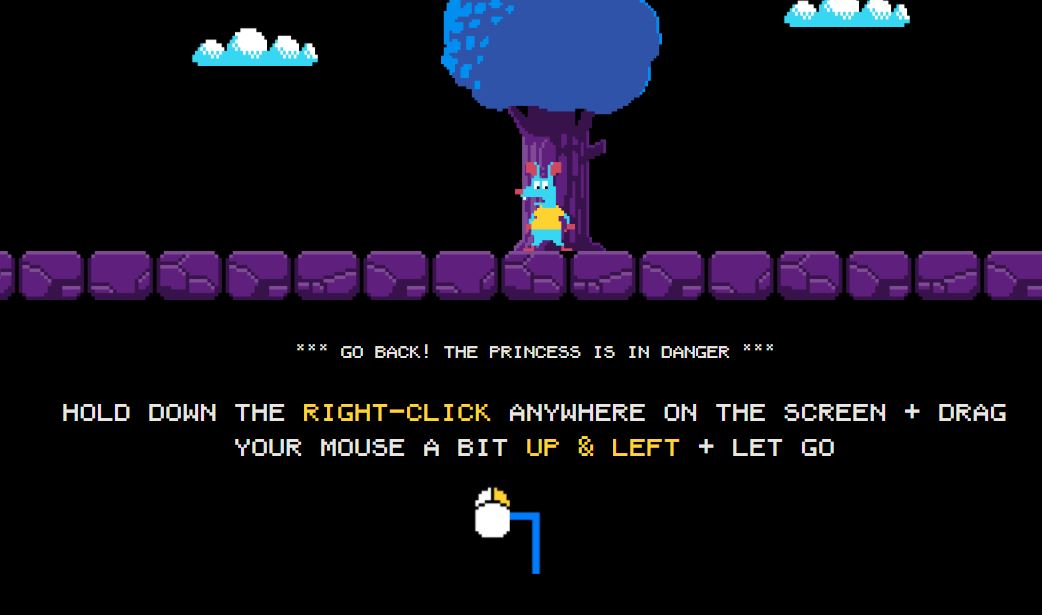
Maus Chaser Schritt 3: Bewegung in 2 Schritten
Wenn Sie die rechte Maustaste gedrückt halten und die Maus von oben nach links ziehen, sehen Sie, dass es eine weitere Funktion gibt.
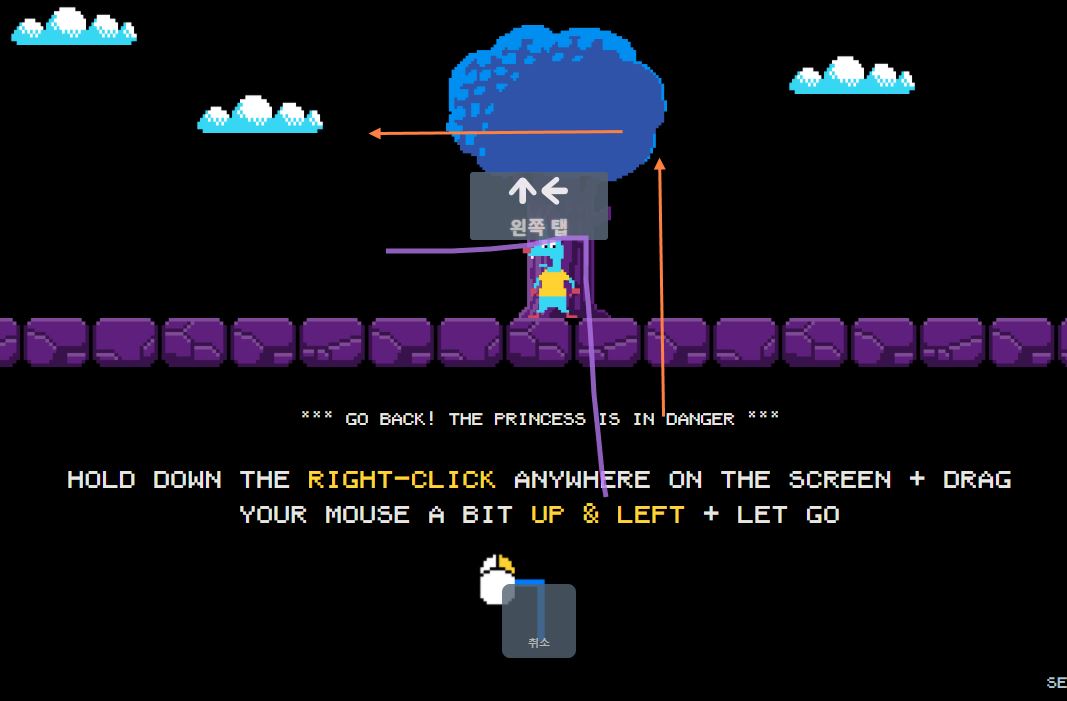
Verwenden von Mausgesten
Wenn Sie die Mausgestenfunktion verwenden, können Sie den Text des mittleren linken Tippens wie oben sehen. Die Funktion der Eingabe-Mausgeste wird wie oben mitgeteilt.
Allgemeine Einstellungen der Mausgestenfunktion
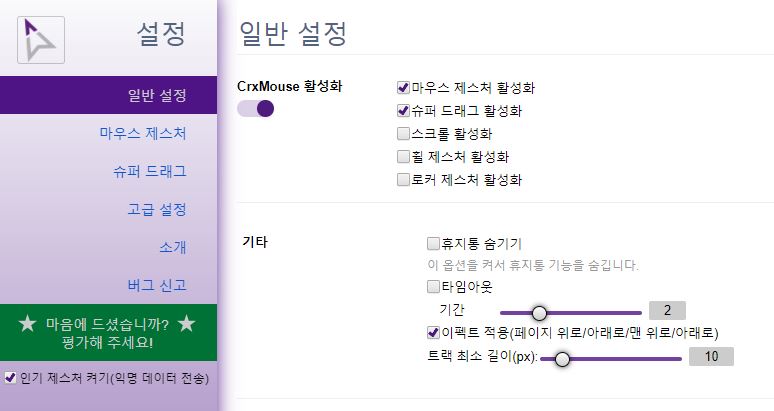
Allgemeine Einstellungen
Mausgesten können in allgemeine Einstellungen, Mausgesten, Super Drag und erweiterte Einstellungen unterteilt werden. In den allgemeinen Einstellungen können Sie Mausgesten aktivieren, Super Drag aktivieren, Scrollen aktivieren, Radgesten aktivieren und Wippgesten aktivieren. Sie können auch das Timeout, die Mindestdauer der betroffenen Spur und mehr einstellen.
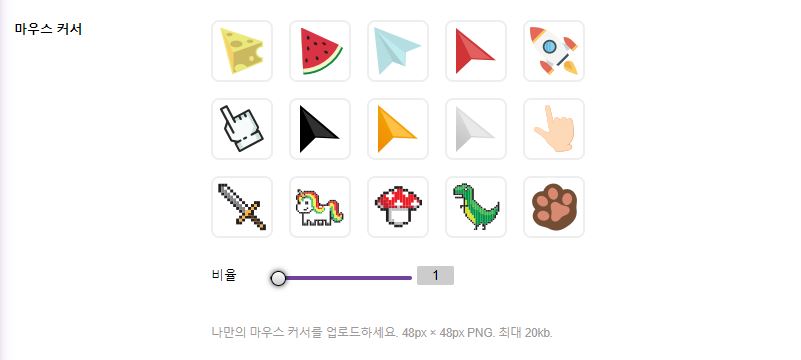
Mauszeiger-Einstellungen
Sie können den Mauszeiger in den allgemeinen Einstellungen festlegen. Käse, Wassermelone, Papierflieger, Finger, Dinosaurier, Pilz, Rakete usw. können entsprechend dem Verhältnis eingestellt werden. Darüber hinaus sind benutzerdefinierte Uploads möglich, und Sie können Ihren eigenen Cursor erstellen und verwenden, indem Sie das hochgeladene Bildverhältnis anpassen.
Einstellungen für Mausgesten
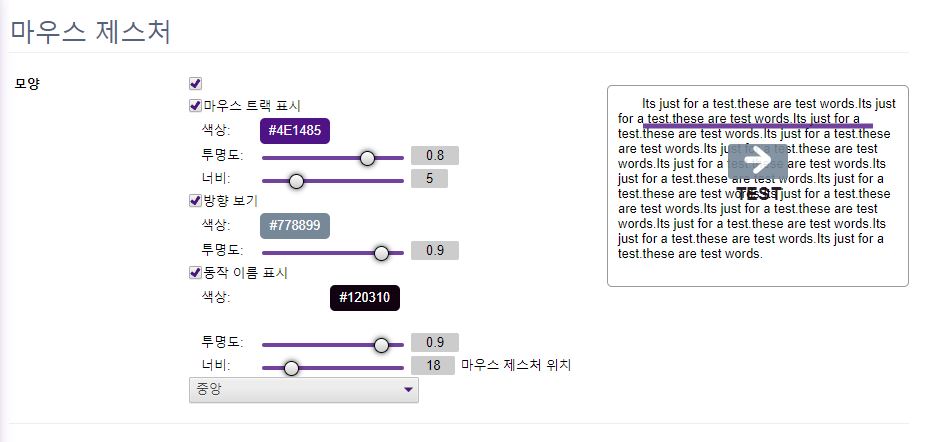
Grundeinstellung
Voreinstellungen für Mausgesten sind wie oben. Sie können wählen, ob die Mausspur angezeigt werden soll, was mit Farbe und Transparenz geschehen soll, was mit der Breite geschehen soll und sogar die Anzeige der Richtung und der Bewegungsnamen aktivieren oder deaktivieren. Sie können auch einstellen, ob der Name in der Mitte oder oben und unten angezeigt wird, und Sie können den Bildschirmeffekt sehen, wenn Sie eine Geste durch die Vorschau rechts eingeben.
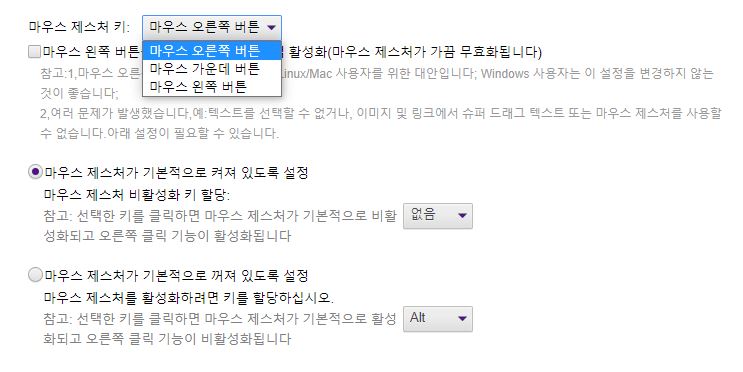
Mehr Mausgesten
Sie können Mausgestentasten festlegen. Standardmäßig wird es durch Drücken der rechten Taste aktiviert, Sie können die mittlere Radtaste oder die linke Taste einstellen. Außerdem können Sie die Mausgestenfunktion standardmäßig aktivieren oder deaktivieren und die Eingabetaste so einstellen, dass sie bei standardmäßiger Deaktivierung aktiviert wird.
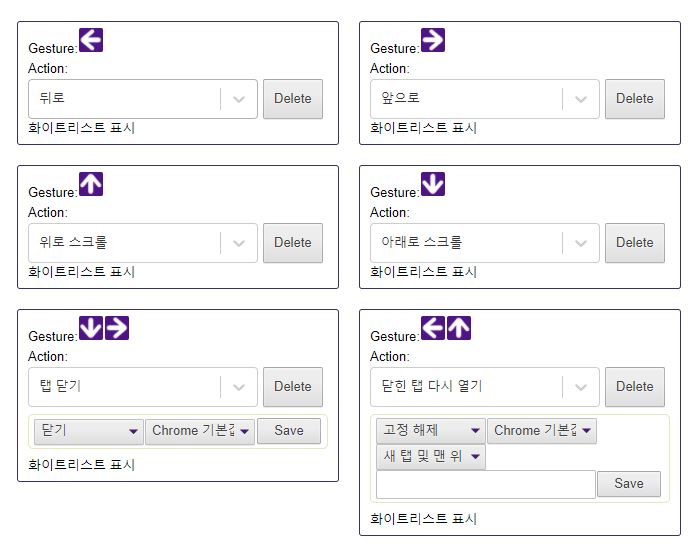
Gestenbearbeitung
Sie können Mausgesten bearbeiten. Sie können die gewünschte Bewegung eingeben, wie z. B. links, rechts, links oben, links unten usw., während Sie die Taste gedrückt halten, und die Bewegung der gewünschten Funktion anpassen. Funktionen können durch komplexe Bewegungen aktiviert werden, z. B. das erneute Öffnen geschlossener Tabs, das Schließen von Tabs und mehr.
super ziehen
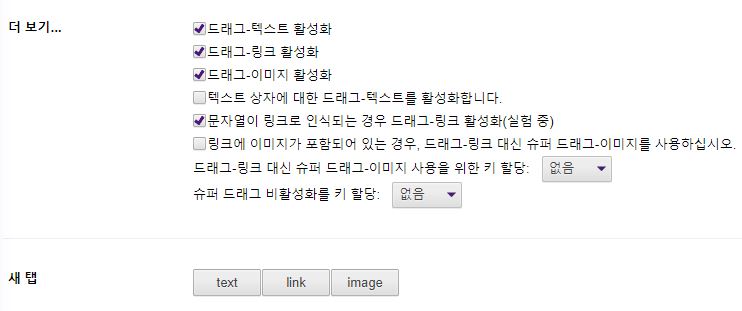
super Drag-Funktion
Sie können einstellen, ob Funktionen wie Drag-Text-Enable, Drag-Link-Enable und Drag-Image-Enable aktiviert sind oder nicht. Sie können Super Drag für verschiedene Methoden festlegen, z. B. Methoden für Textfelder oder wenn eine Zeichenfolge als Link erkannt wird oder wenn ein Link ein Bild enthält. Sie können auch einen Aktivierungsschlüssel-Deaktivierungsschlüssel einrichten, damit Sie ihn bei Bedarf schnell verwenden können.
Andere erweiterte Einstellungen
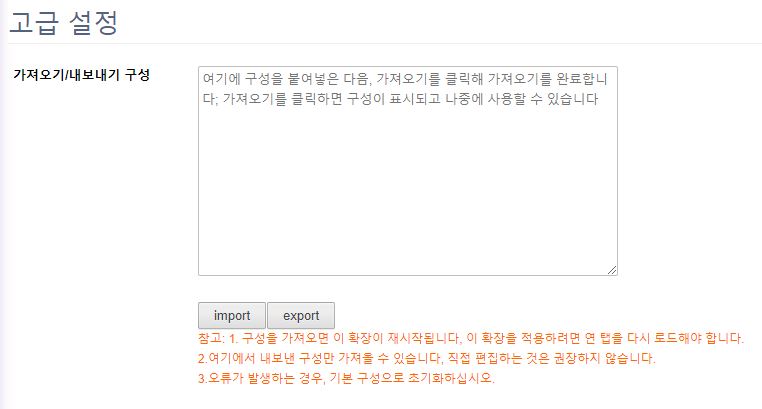
Import-Export-Funktion
Nachdem Sie die Mausgestenfunktion einzeln eingegeben haben, können Sie Ihre eigenen benutzerdefinierten Einstellungen exportieren oder importieren. Wenn Sie auf die Schaltfläche „Exportieren“ klicken, werden alle von Ihnen festgelegten Optionen angezeigt, und wenn Sie auf die Schaltfläche „Importieren“ klicken, können Sie die eingegebenen Optionen importieren.
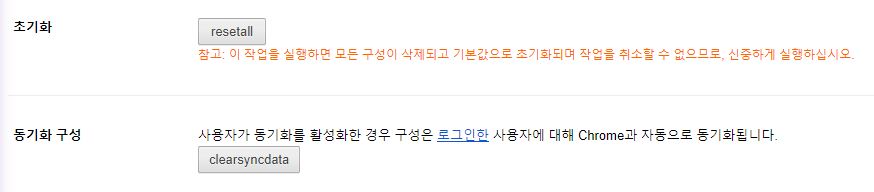
Initialisierungs-Synchronisationsfunktion
Mausgesten können auf ihren Standardzustand initialisiert werden. Durch Klicken auf die Schaltfläche Neu installieren werden alle Konfigurationen gelöscht und auf die Standardwerte zurückgesetzt. Ein initialisierter Vorgang kann nicht abgebrochen werden. Bei Bedarf können Sie über die Exportfunktion ein Backup erstellen. Außerdem können nur angemeldete Benutzer mit Chrome synchronisieren.
FAQ
Mausgesten CrxMouse steht als Chrome-Erweiterung zum Download bereit. Es wird von vielen Benutzern verwendet, um die Produktivität zu verbessern, und kann überall verwendet werden, insbesondere wenn Sie Chrome unabhängig vom Betriebssystem verwenden.
Dies ist ein manuelles Spiel, das Sie nach der Installation von CrxMouse kennenlernen können. Es ist ein Benutzerhandbuch, das in Form eines Spiels bereitgestellt wird, und Sie können Spielstart, Einstellungen, Gestenliste usw. sehen. Ich habe versucht, die Mausgestenfunktion zu verwenden, aber ich kann plötzlich das Spiel sehen und mich schämen, aber es ist ein normales Routenhandbuch.
Sie können Mausgesten auf der Registerkarte “Einstellungen” bearbeiten. Sie können die gewünschte Bewegung eingeben, wie z. B. links, rechts, links oben, links unten usw., während Sie die Taste gedrückt halten, und die Bewegung der gewünschten Funktion anpassen. Funktionen können durch komplexe Bewegungen aktiviert werden, z. B. das erneute Öffnen geschlossener Tabs, das Schließen von Tabs und mehr.