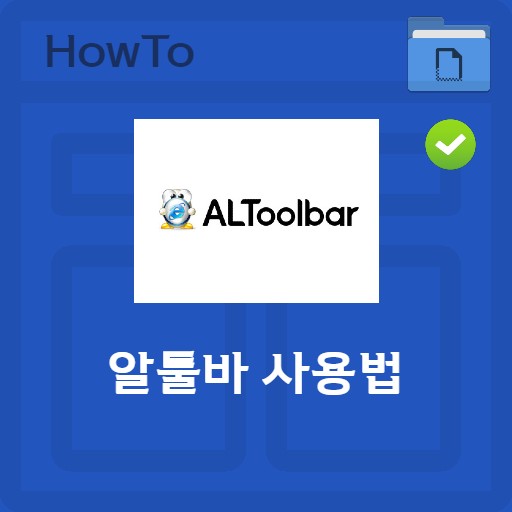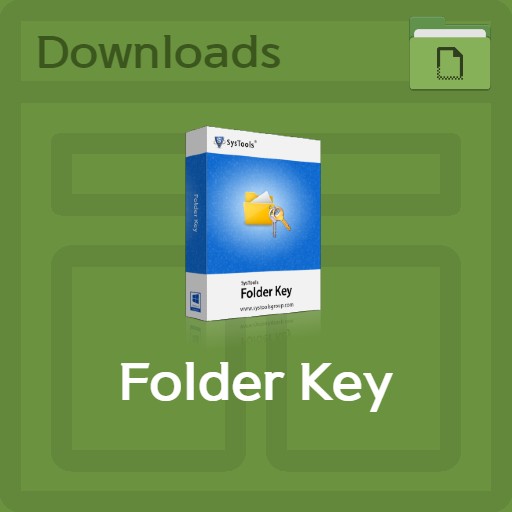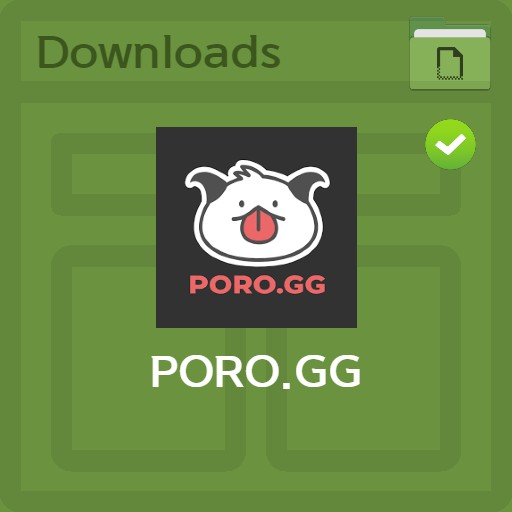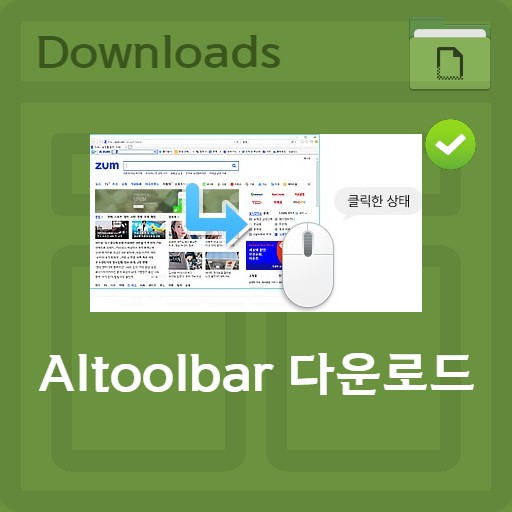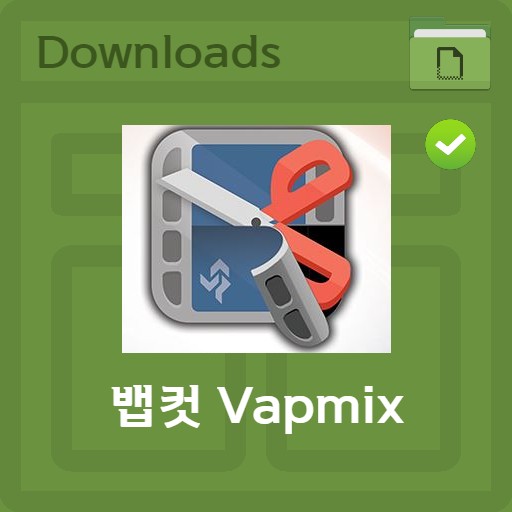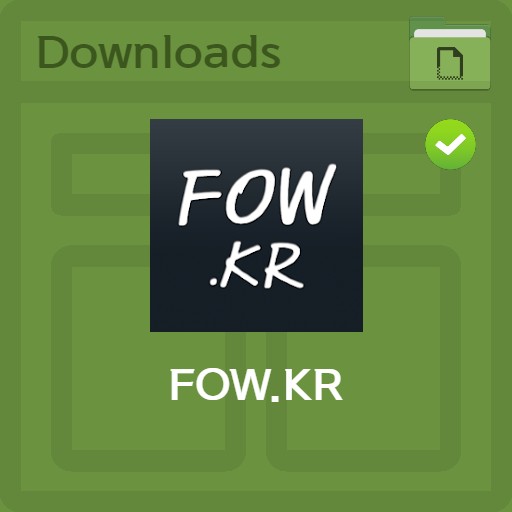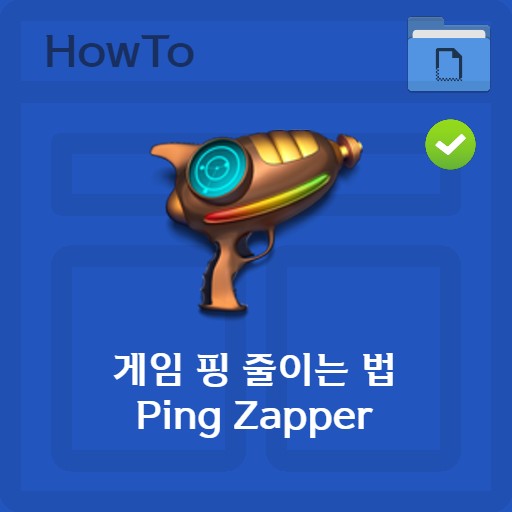Inhaltsverzeichnis
Das Verschlüsseln einer Datei oder eines Ordners ist normalerweise mit einem Programm einfach. Insbesondere bei Geräten, die für den öffentlichen Gebrauch bestimmt sind, ist häufig eine Verschlüsselung erforderlich. Im Allgemeinen wird die Verschlüsselung in programmatische und nicht-programmierte Fälle unterteilt. Mit einem beliebten Programm wie ForderKey ist es nur einen Klick entfernt. Es gibt jedoch Methoden für diejenigen, die keine Sympathie für die Installation von Programmen haben. Dies ist eine Möglichkeit, einen Ordner ohne ein Programm mit Windows-eigenen Funktionen zu verschlüsseln. Als Methode, die in Windows 7 oder Windows 10 verwendet werden kann, besteht das Prinzip darin, eine Passwortfunktion hinzuzufügen, indem eine BAT-Datei mithilfe einer TXT-Datei erstellt wird.
Bereiten Sie Dateien oder Ordner für die Verschlüsselung vor
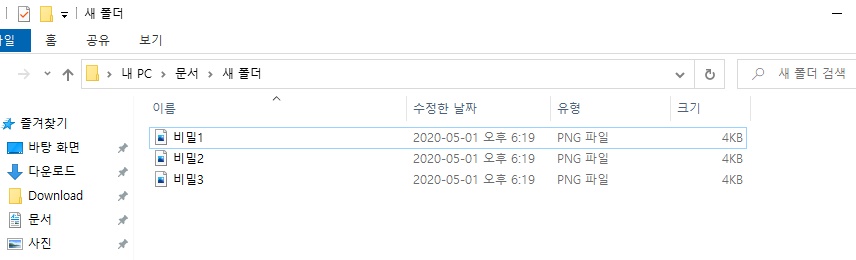
Dateien für die Verschlüsselung vorbereiten
Sie können Dateien und Ordner ohne Programm verschlüsseln. Bereiten Sie zunächst eine zu verschlüsselnde Datei oder einen Ordner vor. Sie können es im selben Ordner vorbereiten. Wenn diese Methode unbequem ist, können Sie sie einfach mit einem Programm wie FolderKey verschlüsseln.
Erstellen Sie eine Textdatei
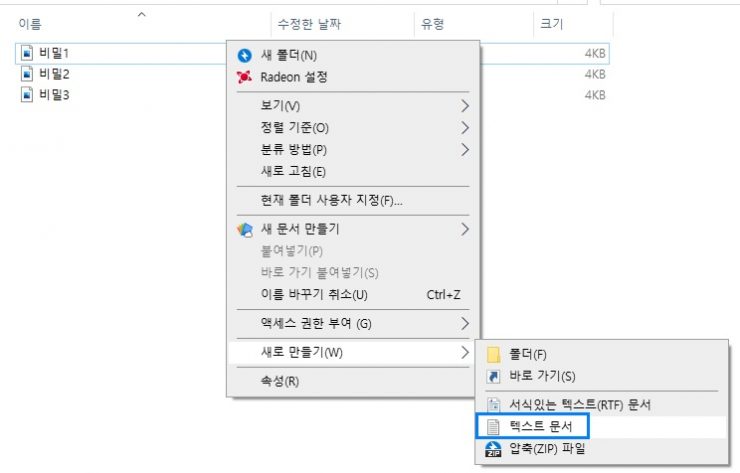
Erstellen eines neuen Textdokuments
Bitte erstellen Sie ein neues Textdokument zum Verschlüsseln. Klicken Sie einfach mit der rechten Maustaste in den Ordner > Neu > Schaltfläche Textdokument.
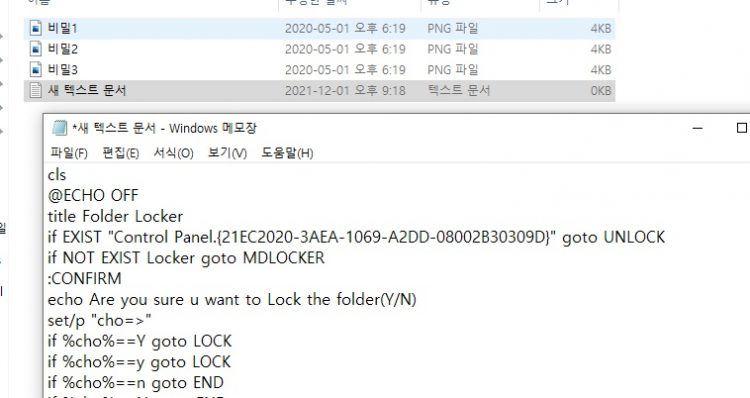
Text für Batchdatei einfügen
Bitte geben Sie den Text unten in die Referenzen ein. Dieses Dokument fungiert als Programm zum Verschlüsseln von Dateien und Ordnern.
Batchdateieinstellungen
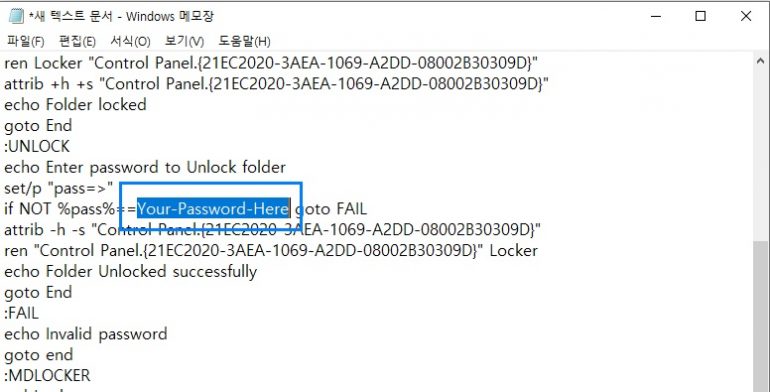
Einstellen des Batchdatei-Passworts
Sie sehen in der Datei etwas namens ‘Ihr-Passwort-Hier’. Geben Sie hier das gewünschte Passwort ein. Die Länge des Passworts spielt keine Rolle.
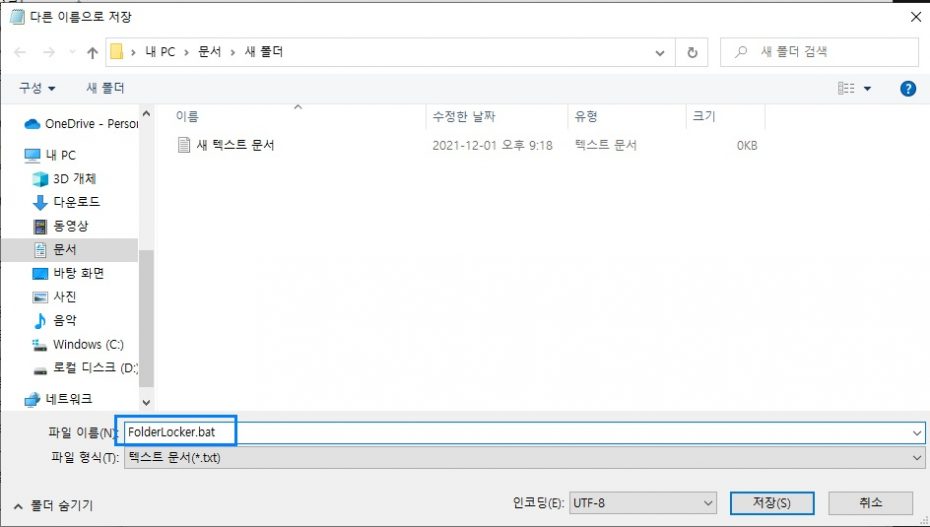
Speichern der Batch-Datei FolderLocker.bat
Klicken Sie nach Eingabe des Kennworts auf die Schaltfläche Speichern unter. Beim Speichern müssen Sie ‘FolderLocker.bat’ eingeben.
So verschlüsseln Sie einen Dateiordner
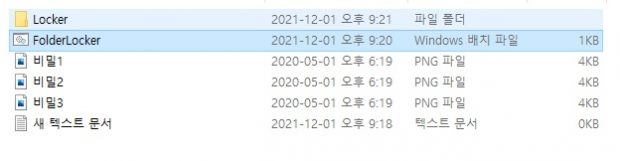
Ausführen der BAT-Datei
Wenn Sie die FolderLocker-Datei ausführen, wird nach Abschluss des Speicherns ein Locker-Ordner erstellt. Dieser Speicherplatz ist der zu verschlüsselnde Ordner.
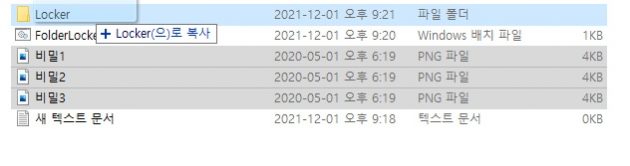
Verschieben/Kopieren von Daten zur Verschlüsselung
Verschieben Sie die Dateien/Ordner, die Sie verschlüsseln möchten, in den Locker-Ordner.
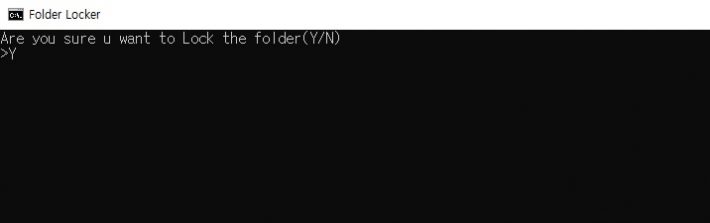
Einstellen der Verschlüsselung durch Ausführen von FolderLocker
Wenn Sie die Datei FolderLocker.bat nach dem Verschieben erneut ausführen, werden Sie gefragt, ob Sie sie verschlüsseln möchten. Bitte geben Sie hier ‘Y’ ein. Dann ist die Verschlüsselung abgeschlossen und der Locker-Ordner ist verschlüsselt und verschwindet.
So entsperren Sie das Passwort
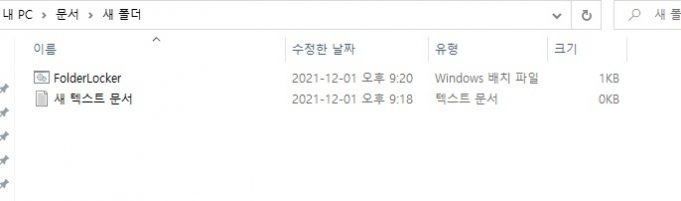
Ausführen von FolderLocker
Die Entschlüsselung (Entschlüsselung) ist einfach. Dies soll den verschlüsselten und verschwundenen Ordner wieder sichtbar machen. Führen Sie umgekehrt die Datei „FolderLocker.bat“ aus.
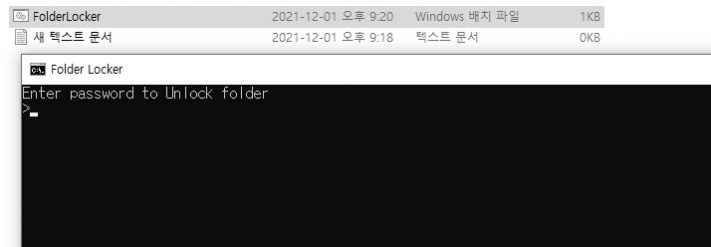
Geben Sie das von Ihnen festgelegte Passwort ein
Geben Sie zum Entsperren einfach das zuvor eingegebene Passwort ein.
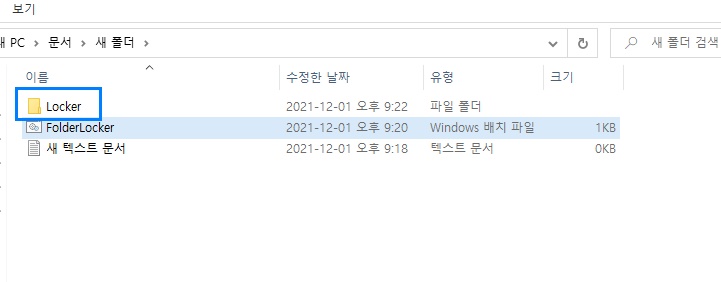
Erfolgreiche Wiederherstellung verschlüsselter Ordner
Sie können den Locker-Ordner nur überprüfen, wenn das Passwort normal eingegeben wird. Vollständige Passwortsperre und Entsperrung ohne ein spezielles Programm.
FAQ
Sie können mit den Grundfunktionen Ihres Windows verschlüsseln. Sie können den Ordner verschlüsseln, indem Sie die TXT-Datei zu einer BAT-Datei machen. Legen Sie einfach die zu verschlüsselnde Datei in den Ordner.
Wenn das Ordnerkennwort nicht mit der Windows-eigenen Funktion gesperrt werden kann, versuchen Sie es mit dem Programm. Es gibt Programme mit einfacher und leistungsstarker Leistung.
Um die Verschlüsselung mit der Windows-eigenen BAT-Datei ohne Programm zu entsperren, führen Sie die zuvor erstellte Datei „FolderLocker.bat“ aus und geben Sie das Passwort ein.
Bezug
- Dokumentation für FolderLocker-Batchdateien
cls
@ECHO OFF
title Folder Locker
if EXIST "Control Panel.{21EC2020-3AEA-1069-A2DD-08002B30309D}" goto UNLOCK
if NOT EXIST Locker goto MDLOCKER
:CONFIRM
echo Are you sure u want to Lock the folder(Y/N)
set/p "cho=>"
if %cho%==Y goto LOCK
if %cho%==y goto LOCK
if %cho%==n goto END
if %cho%==N goto END
echo Invalid choice.
goto CONFIRM
:LOCK
ren Locker "Control Panel.{21EC2020-3AEA-1069-A2DD-08002B30309D}"
attrib +h +s "Control Panel.{21EC2020-3AEA-1069-A2DD-08002B30309D}"
echo Folder locked
goto End
:UNLOCK
echo Enter password to Unlock folder
set/p "pass=>"
if NOT %pass%==Your-Password-Here goto FAIL
attrib -h -s "Control Panel.{21EC2020-3AEA-1069-A2DD-08002B30309D}"
ren "Control Panel.{21EC2020-3AEA-1069-A2DD-08002B30309D}" Locker
echo Folder Unlocked successfully
goto End
:FAIL
echo Invalid password
goto end
:MDLOCKER
md Locker
echo Locker created successfully
goto End
:End