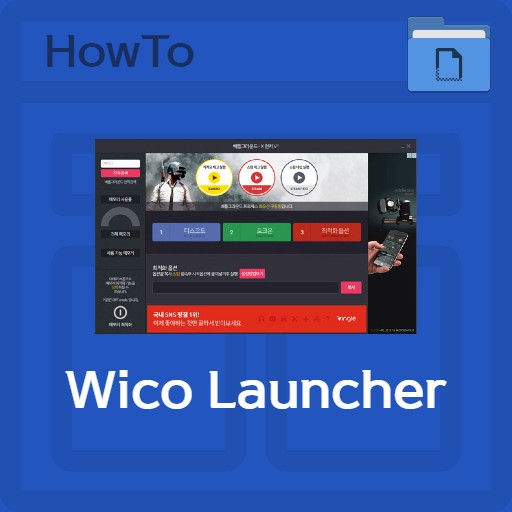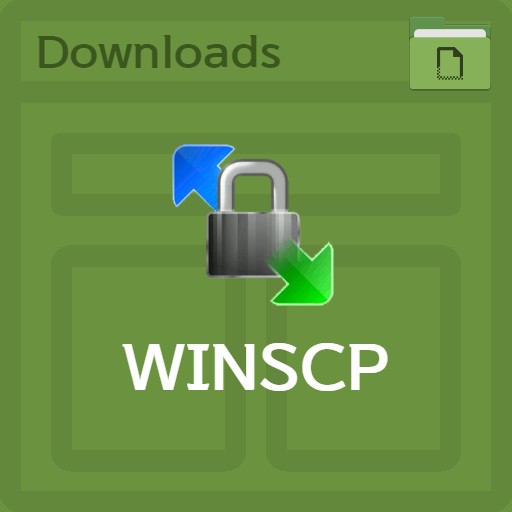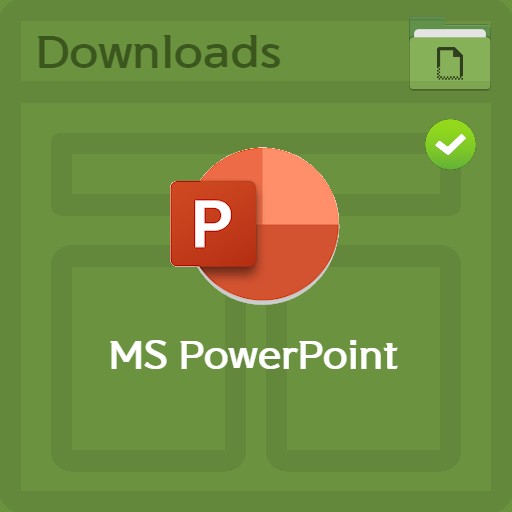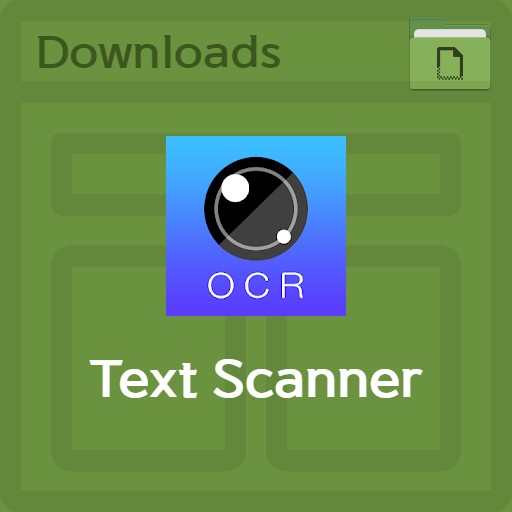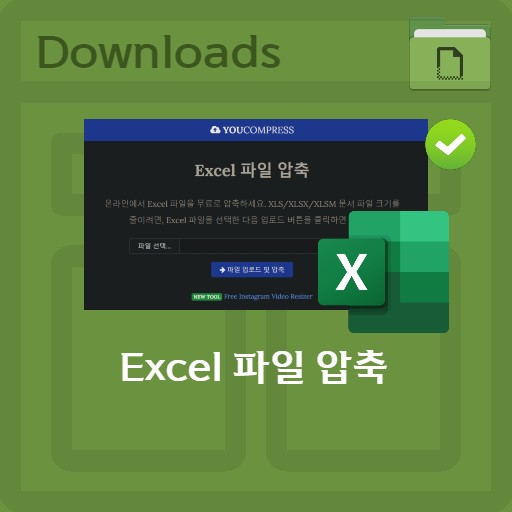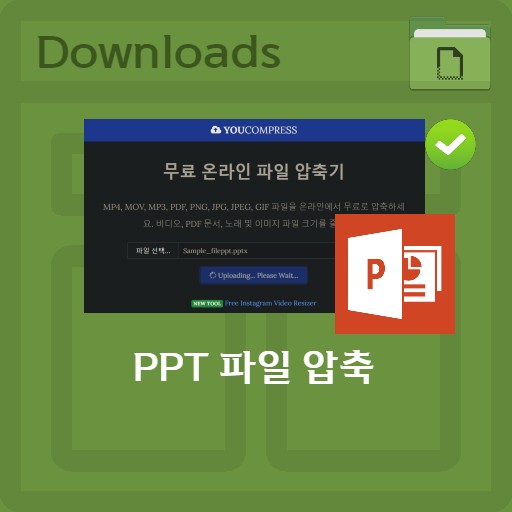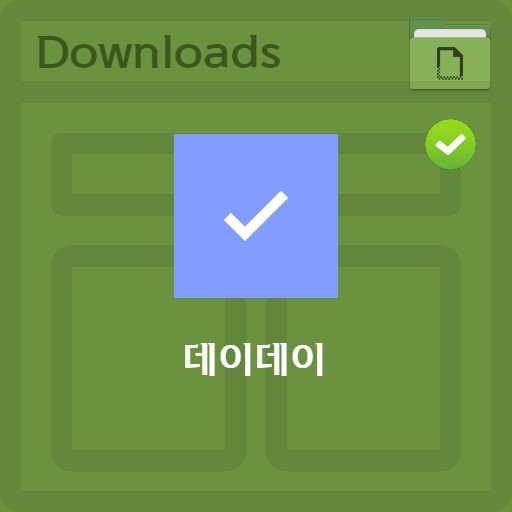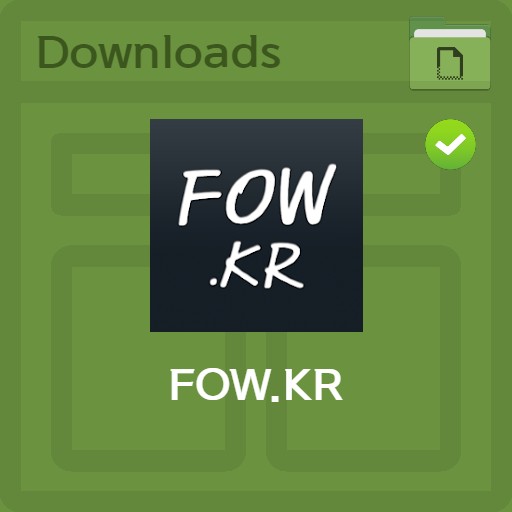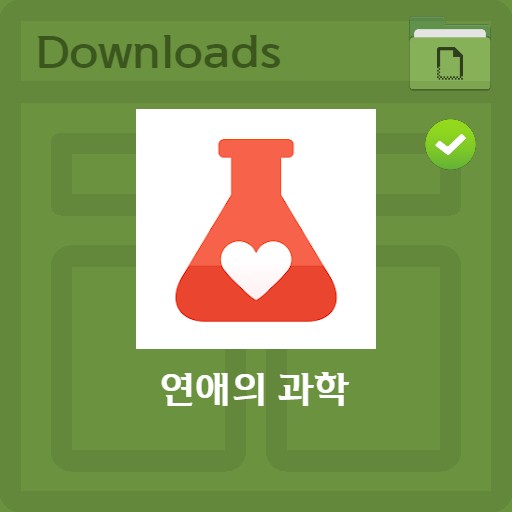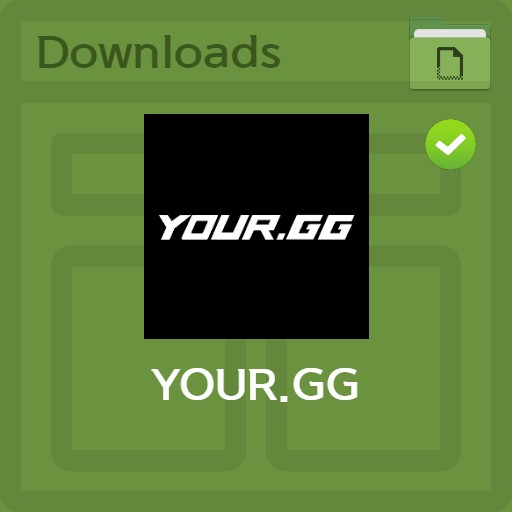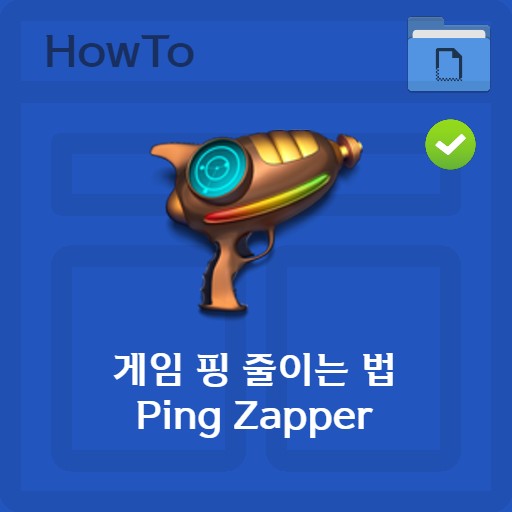Inhaltsverzeichnis
Bei Verwendung von Windows 7 oder Windows 10 wird der Desktop oft durcheinander gebracht. Aufgrund der schlechten Computerverwaltung ist es oft unordentlich. Je mehr Dateien Sie herunterladen oder bearbeiten, desto häufiger werden sie nicht organisiert. Nimi-Places ist ein Programm, das Desktopsymbole organisiert. Es zeichnet sich dadurch aus, dass die Sortierverfahren, die von jeder Person auf unterschiedliche Weise verwendet werden, nach ihrer Individualität gruppiert werden. Es ist schön, weil Sie die Symbole auf dem Desktop sauber verschieben und das Layout nach Belieben festlegen können. Versuchen Sie, Desktopsymbole entsprechend Ihrer Persönlichkeit zu löschen und zu organisieren.
Nimi Orte herunterladen
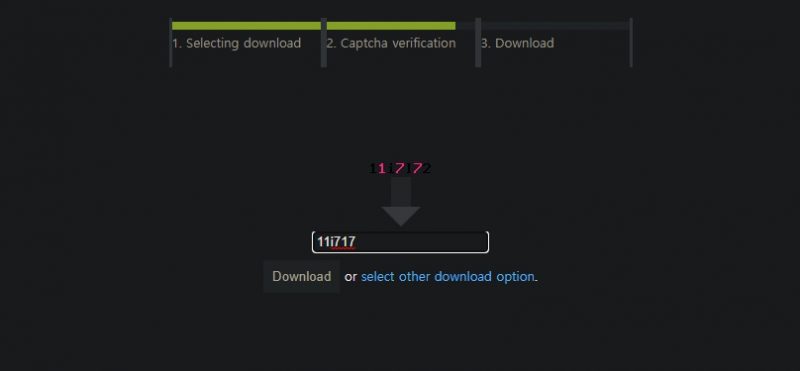
Installieren Sie nach dem Zugriff auf die Mynimi.net-Seite
Nachdem Sie darauf zugegriffen haben, die von Mynimi bereitgestellte Datei zu erhalten, klicken Sie auf die Download-Schaltfläche und geben Sie Captcha wie oben gezeigt ein. Schwarzer Text ist im dunklen Modus möglicherweise schwer zu erkennen, aber Sie müssen insgesamt 7 Zeichen einschließlich rosa Text eingeben. Wenn Sie das Captcha richtig eingegeben haben, wird der Download aktiviert und Sie müssen wie oben 10 Sekunden warten. Das mitgelieferte Programm ist eine nicht installierte Version.
Installieren von Nimi Places
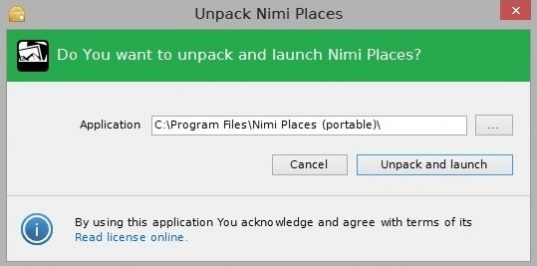
Installieren der mitgelieferten portablen Version
Da es in einer tragbaren Version erhältlich ist, werden viele Leute es bequem finden. Nachdem Sie den Ordner zum Entpacken nur im Format zum Entpacken ausgewählt haben, klicken Sie auf die Schaltfläche „Entpacken und starten“.
Grundlegende Verwendung
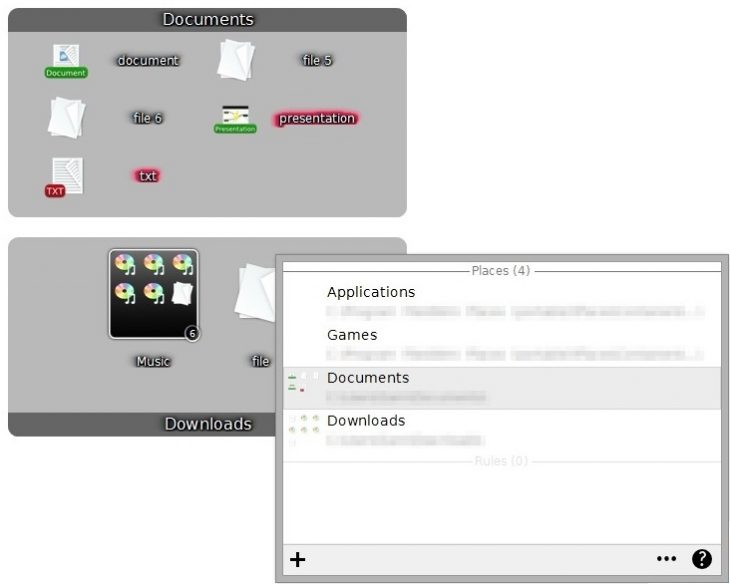
Elemente im Material trennen
Im Falle einer Klassifizierung nach Standardgruppe kann sie wie oben klassifiziert werden. Es ist in Anwendungs-, Spiel-, Dokument- und Downloadgruppen unterteilt.
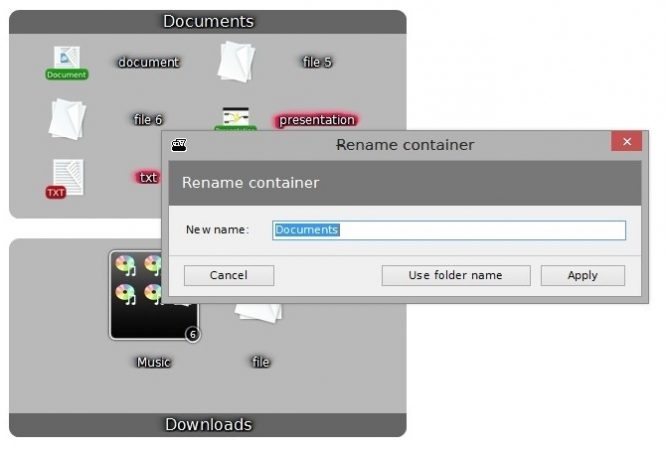
Gruppenelemente umbenennen
Sie können die Gruppe umbenennen oder neue Elemente erstellen. Wenn Sie einen neuen erstellen, können Sie wie oben im Container Umbenennen einen neuen Namen eingeben. Alternativ können Sie den Ordnernamen verwenden.
schnelle Einrichtung
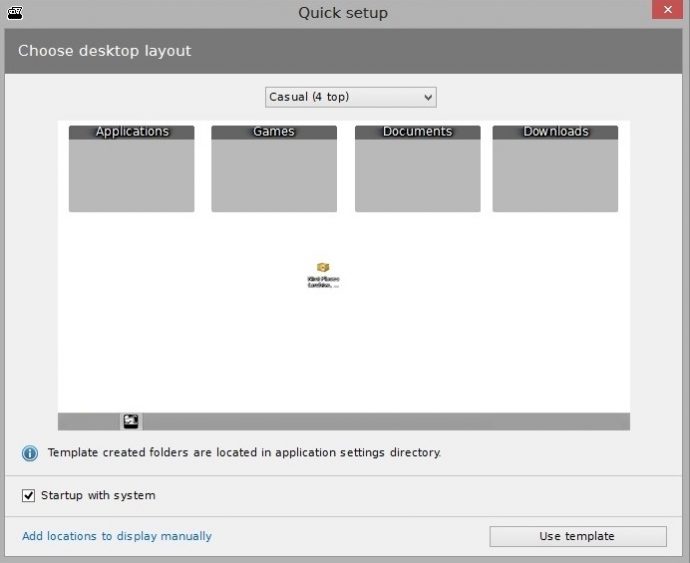
Unterscheiden Sie sich mit Schnelleinstellungen
Für diejenigen, die keine komplizierten Einstellungen mögen, bieten wir Schnelleinstellungen an. Die Schnelleinstellung basiert darauf, die in 4 klassifizierten Elemente oben auf dem Desktop sichtbar zu machen. Bietet Ordner für Anwendungen, Spiele, Dokumente und Downloads.
Funktion detaillierte Einstellungen
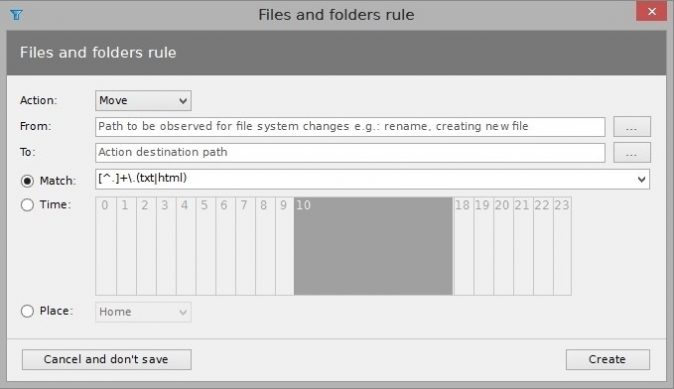
Einrichten von Dokumentenklassifizierungsregeln
Sie können eine “Klassifizierungsregel” festlegen, um Daten zu filtern. Wählen Sie die auszuführende Aktion aus, Von: um die Quelle der Daten auszuwählen, Bis: um das Ziel festzulegen. Übereinstimmung : Der aktuell eingestellte Wert bezieht sich auf eine TXT-Datei oder eine Datei mit einer HTML-Erweiterung. Sie können benutzerdefinierte Einstellungen vornehmen.
Praktische Anwendungsbeispiele
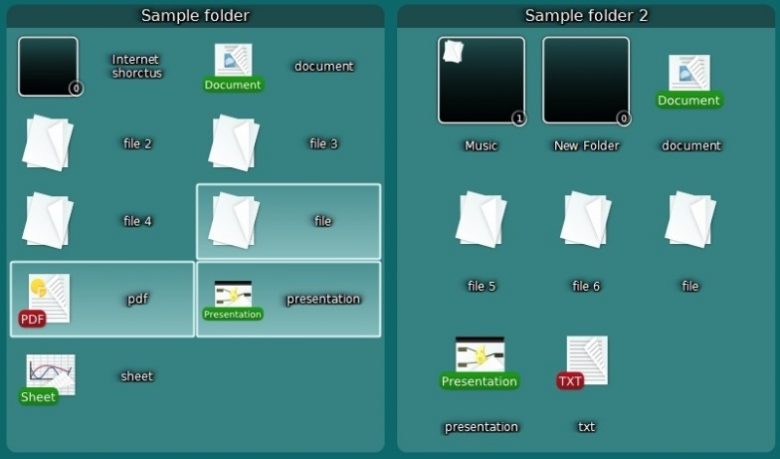
Beispiele für die Einteilung nach Gruppen
Die Einteilung nach Gruppen wird im obigen Formular ausgefüllt. Die Arbeitseffizienz wird maximiert, da die nach den Regeln gruppierten Ordner als Desktop-Symbole angeordnet sind.
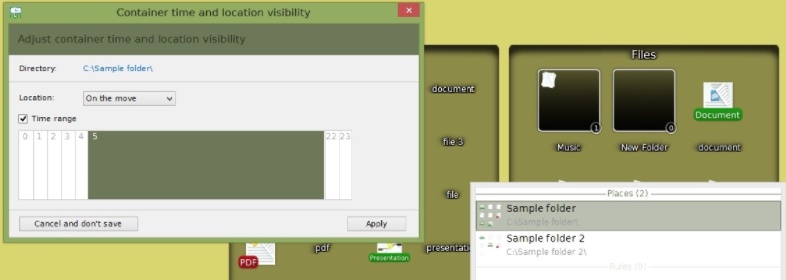
Detaillierte Einstellfunktion für jede Gruppe
Sie können auch detaillierte Einstellungen für jede Gruppe festlegen und den Standort für den Bereich nach Zeit festlegen. Es hat den Vorteil, eine optimierte Umgebung entsprechend der Arbeitszeit aufbauen zu können.
Add-ons
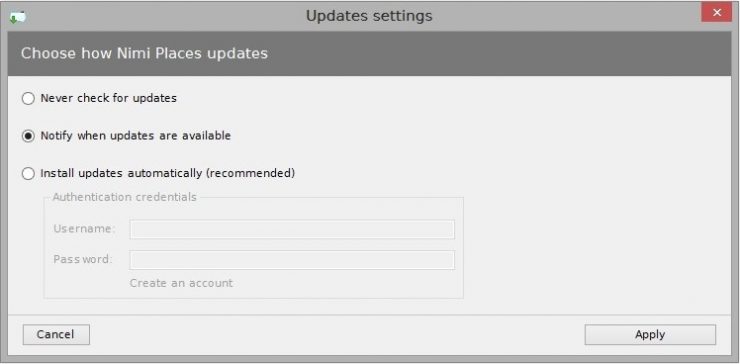
Update Einstellungen
Sie können Update-Einstellungen als Add-On konfigurieren. Sie können wählen, ob Sie keine Aktualisierung vornehmen möchten, eine Einstellung, die Sie benachrichtigt, wenn eine Aktualisierung fällig ist, oder eine Einstellung für eine automatische Aktualisierung.
FAQ
Unter den Möglichkeiten, Desktop-Symbole zu organisieren, ist die Verwendung von Nimi Places sehr einfach. Sie können es so einrichten, als würden Sie Ordner klassifizieren, und Sie können benutzerdefinierte Regeln festlegen.
Versuchen Sie unter den Methoden, die Sie zur Steigerung der Arbeitseffizienz verwenden können, die Desktopsymbole einmal zu organisieren. Und auch die Möglichkeit, den Standort im Laufe der Zeit zu ändern, hilft.
Klicken Sie mit der rechten Maustaste auf das Symbol, um das Kontextmenü zu öffnen. Klicken Sie unten links im Fenster auf die Schaltfläche + und fügen Sie Dateien und Ordner hinzu.