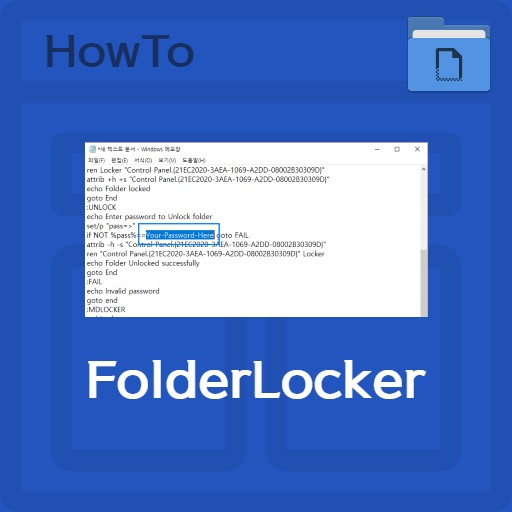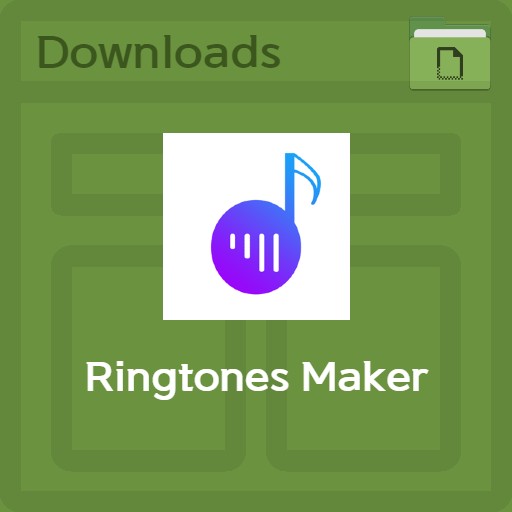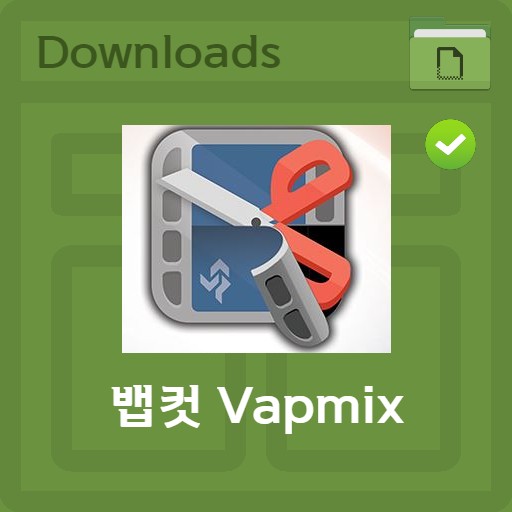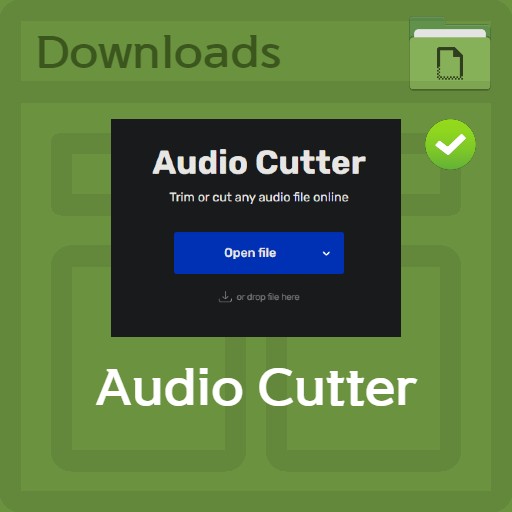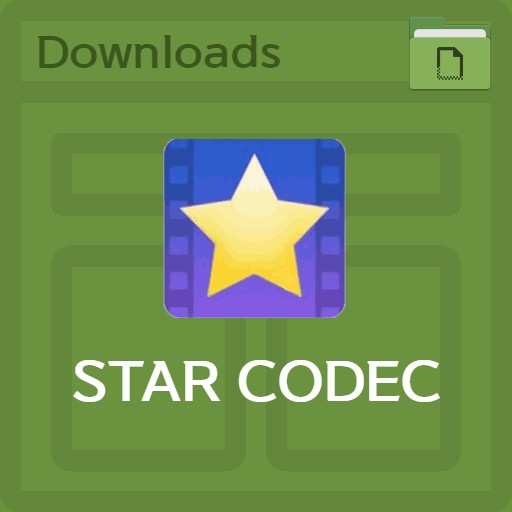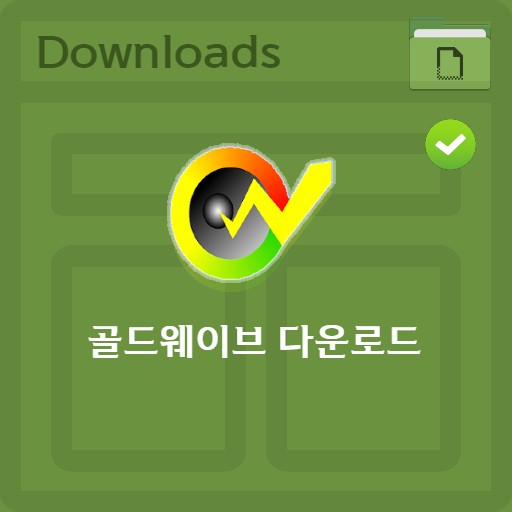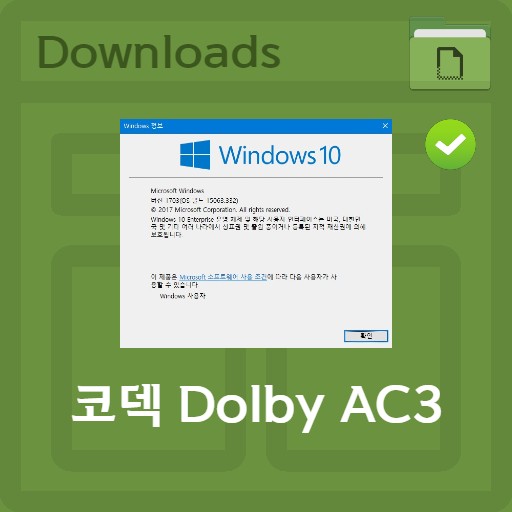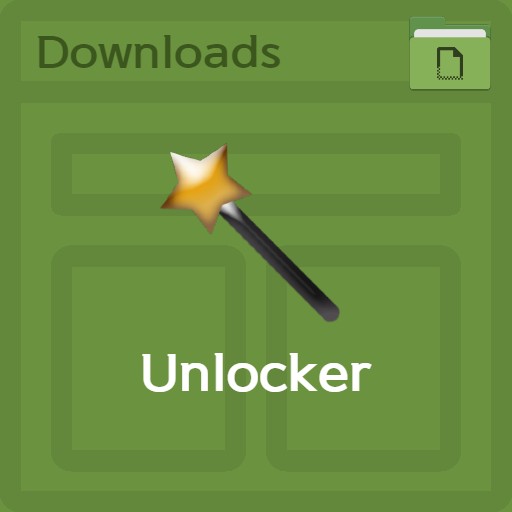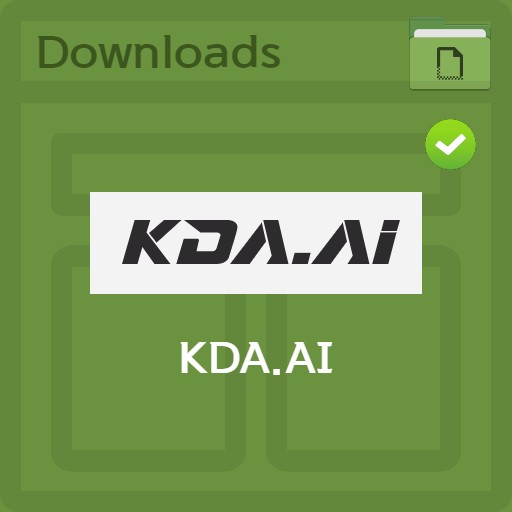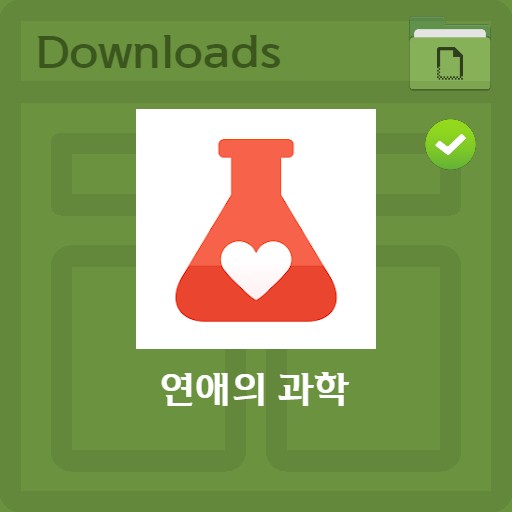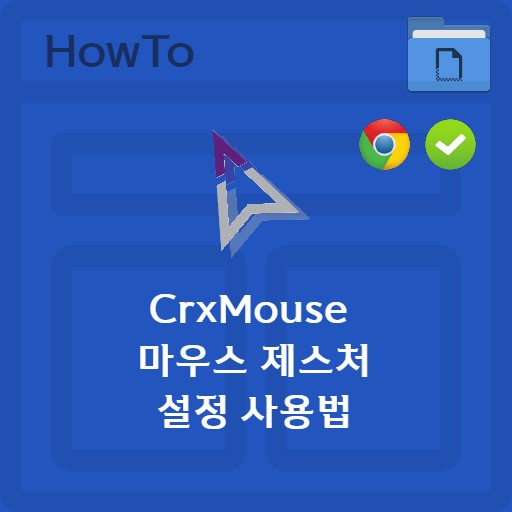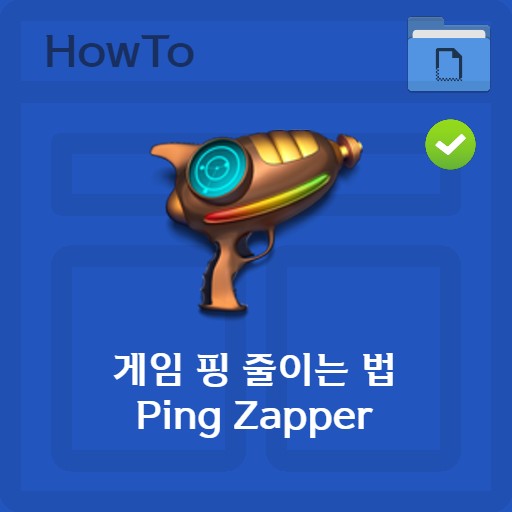Inhaltsverzeichnis
Lassen Sie uns lernen, wie Sie mit dem iPhone Klingeltöne erstellen. Im Gegensatz zu Android müssen Sie iTunes verwenden oder Ihr eigenes erstellen. Beim iPhone werden m4r-Dateien als Klingeltöne und Alarme verwendet. Mit der Dateierweiterung .m4r können Sie ganz einfach den Abschnitt bestimmen, aus dem Sie einen Klingelton erstellen möchten, und Sie können die Audio-Cutter-Funktion in mp3cut.net verwenden, um eine Tonquelldatei mit einer Aus- oder Einblendfunktion zu erstellen. Alternativ können Sie Garage Band im App Store verwenden, um den Abschnitt der Tonquelle einzustellen, dann zu einem Klingelton zu machen und ihn einzufügen. Im Folgenden sehen wir uns an, wie Sie einen Klingelton nacheinander mit verschiedenen Methoden anwenden.
Methode 1. Erstellen Sie eine m4r-Datei mit einer Tonquelle
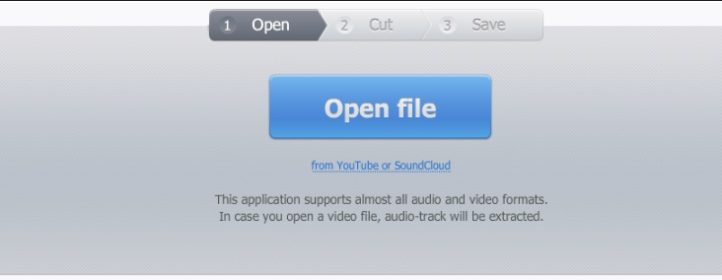
Audio-Cutter | Erstellen Sie eine m4r-Datei mit einer Tonquelle
Um einen Klingelton oder Alarm zu erstellen, müssen Sie eine m4r-Datei erstellen. Audio Cutter macht es einfach, m4r-Dateien zu erstellen. Es ist bequem und einfach zu bedienen, aber wenn Sie iTunes nicht verwenden möchten, lesen Sie bitte Methode 2.
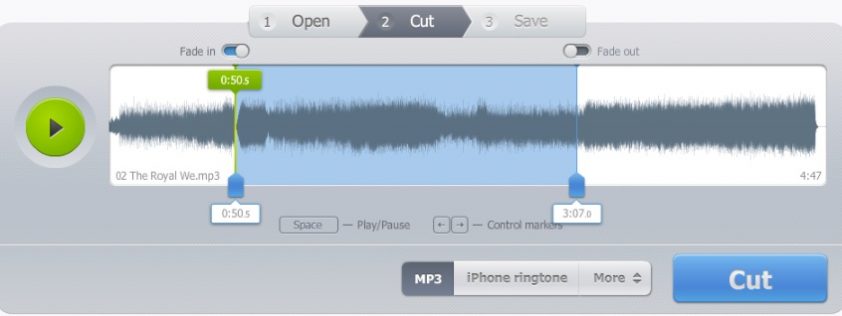
Audio-Cutter | m4r-Dateibearbeitung
Beim Bearbeiten einer Tonquelle in Audio Cutter können Sie einen Abschnitt der Tonquelle ausschneiden oder am Anfang und Ende einen Ein- oder Ausblendeffekt hinzufügen. Bitte wählen Sie den gewünschten Abschnitt aus.
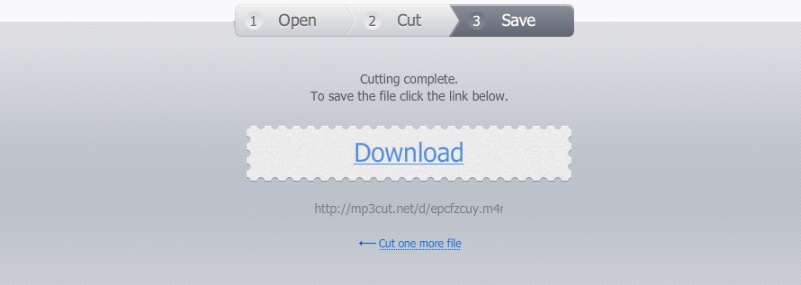
Audio-Cutter | m4r-Datei herunterladen
Klicken Sie nach Abschluss der Bearbeitung auf die Schaltfläche Download, um die .m4r-Datei herunterzuladen. Wenn Sie die m4r-Datei in iTunes ablegen, können Sie sie als Wecker oder Klingelton verwenden.
Methode 2. Erstellen Sie m4r mit Aufnahmefunktion
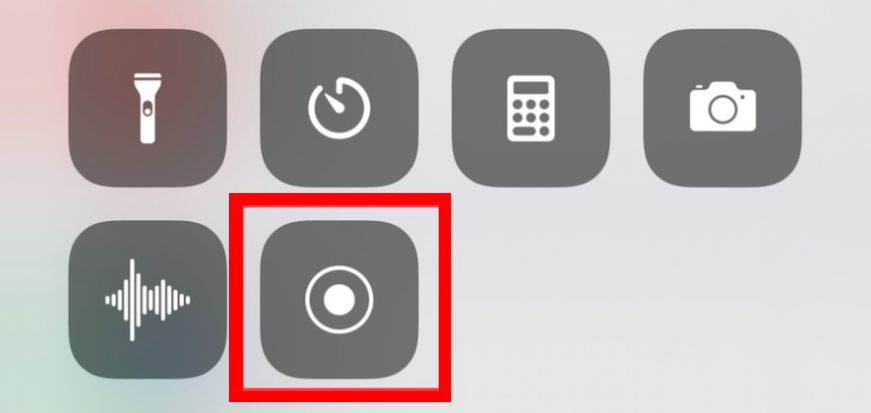
Verwenden der Aufnahmefunktion nach dem Abspielen des Videos
Die zweite Möglichkeit besteht darin, die Aufnahme- oder Aufnahmefunktion des iPhones zu verwenden. Rufen Sie den Funktionsbildschirm auf und starten Sie die Aufnahme, und führen Sie dann YouTube oder eine Tonquelle aus, um Musik aufzunehmen, und Sie können sie als Tondatei speichern.
Verwendung von Garagenbändern
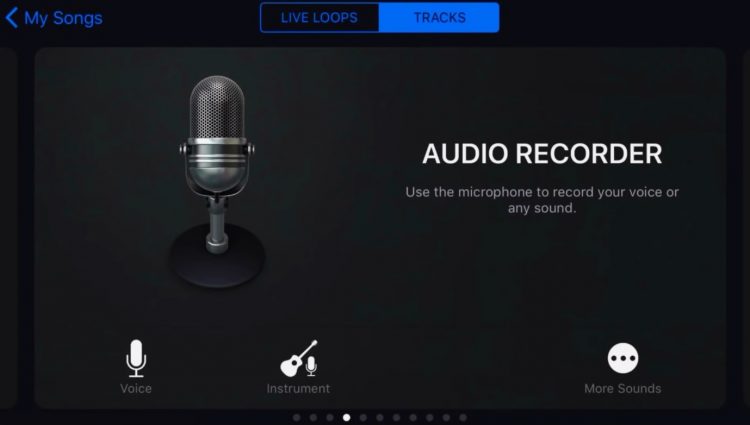
Wählen Sie Audio aufnehmen Stimme
Die Tonquelle zusammen mit dem Video wurde gesichert. Starten Sie danach Garage Band und wählen Sie Voice aus der Audioaufnahme. Dadurch können Sie nur die Tonquelle extrahieren und Ihre Datei sichern.
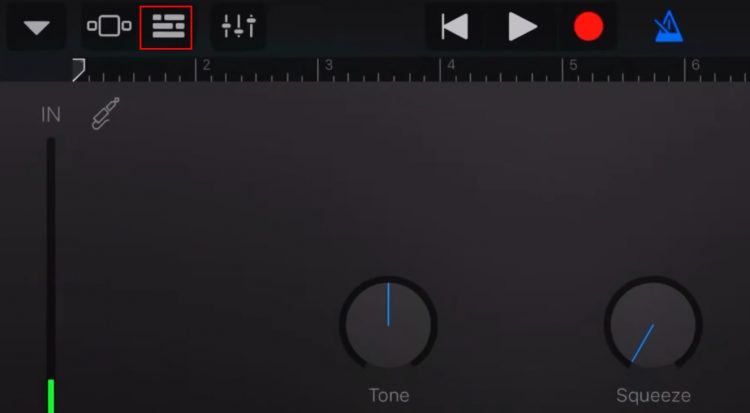
Bearbeitungseinstellungen für Tonaufnahmen
Lassen Sie uns die Tonaufnahme und -bearbeitung einrichten. Wählen Sie einfach oben die Registerkarte Zeitleiste aus. Dann ändert sich das Hintergrundbild in eine Zeitleiste.
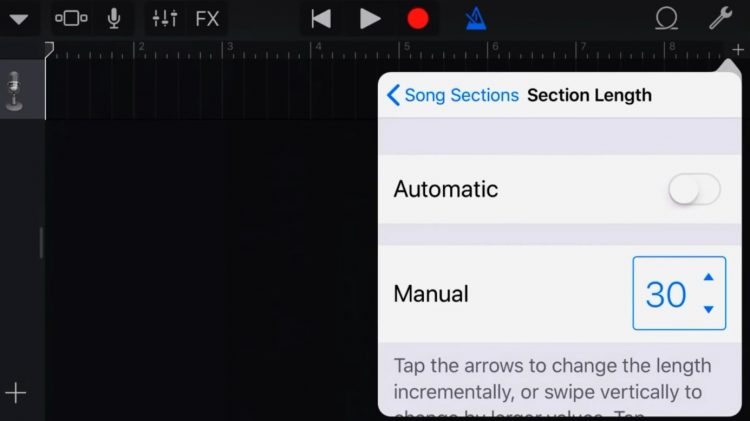
Wählen Sie die Länge des Tonabschnitts
Anschließend können Sie die Abschnittslänge im Songabschnitt durch Drücken der + Taste in der oberen rechten Ecke auswählen Bitte wählen Sie (29)30 manuell. (Wenn Sie die Tonquelle für einen längeren Zeitraum von etwa 1 Minute verwenden möchten, müssen Sie ein m4r erstellen, was Methode 1 ist, und iTunes verwenden.)
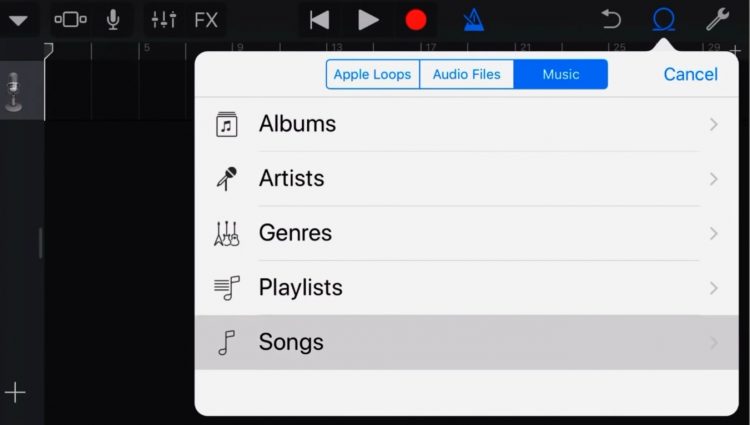
Wähle eine Tonquelle
Sie können Musik auf die Spur legen. Suchen Sie nach Material in Ihrem Album oder öffnen Sie eine Musikdatei und geben Sie sie in die Timeline ein.
Klingelton auf Ihrem Telefon einstellen
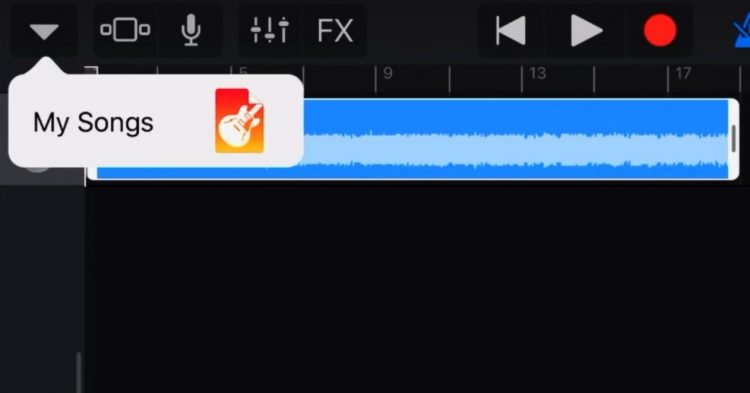
Wählen Sie die eingestellte Musik
Schaut man sich den Hintergrund an, wurde die Tonquelle in die Timeline eingetragen. Sie können die extrahierte Tonquelle einschließlich des Abschnitts fein einstellen. Drücken Sie also nach der Einstellung den Abwärtspfeil, um den Klingelton auszuwählen, und wählen Sie dann Mein Lied. Sie können sehen, dass mein Lied erstellt wurde. Die Musik wird gespeichert.
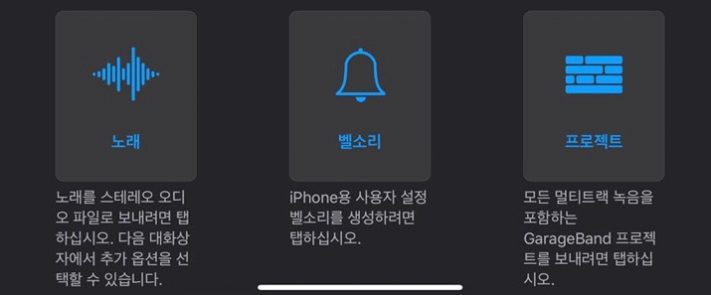
Wählen Sie ein Klingeltonelement
Halten Sie danach Mein Lied gedrückt, um die Schaltfläche „Teilen“ unten anzuzeigen. Wie oben können Sie ein Lied oder einen Klingelton auswählen, aber wir wählen “Klingelton”, weil wir einen Klingelton erstellen müssen.
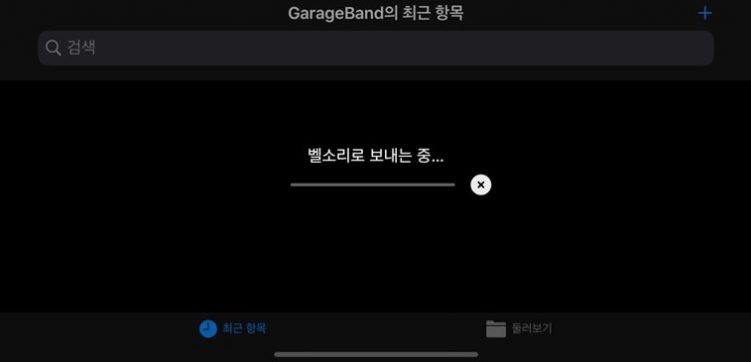
Als Klingelton speichern
Wenn Sie auf die Schaltfläche „Teilen“ > „Klingelton“ klicken, können Sie anschließend „Als Klingelton senden“ aktivieren.
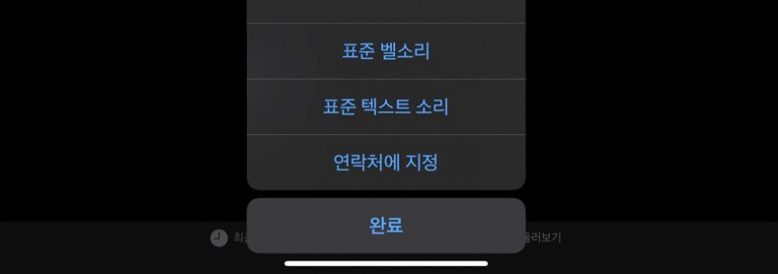
Klingeltöne und andere Töne einstellen
Sobald das Klingeltonelement gesendet wurde, können Sie hier die Standardeinstellungen wie den Standardklingelton auswählen. Wenn Sie es nicht möchten, klicken Sie einfach auf Fertig.
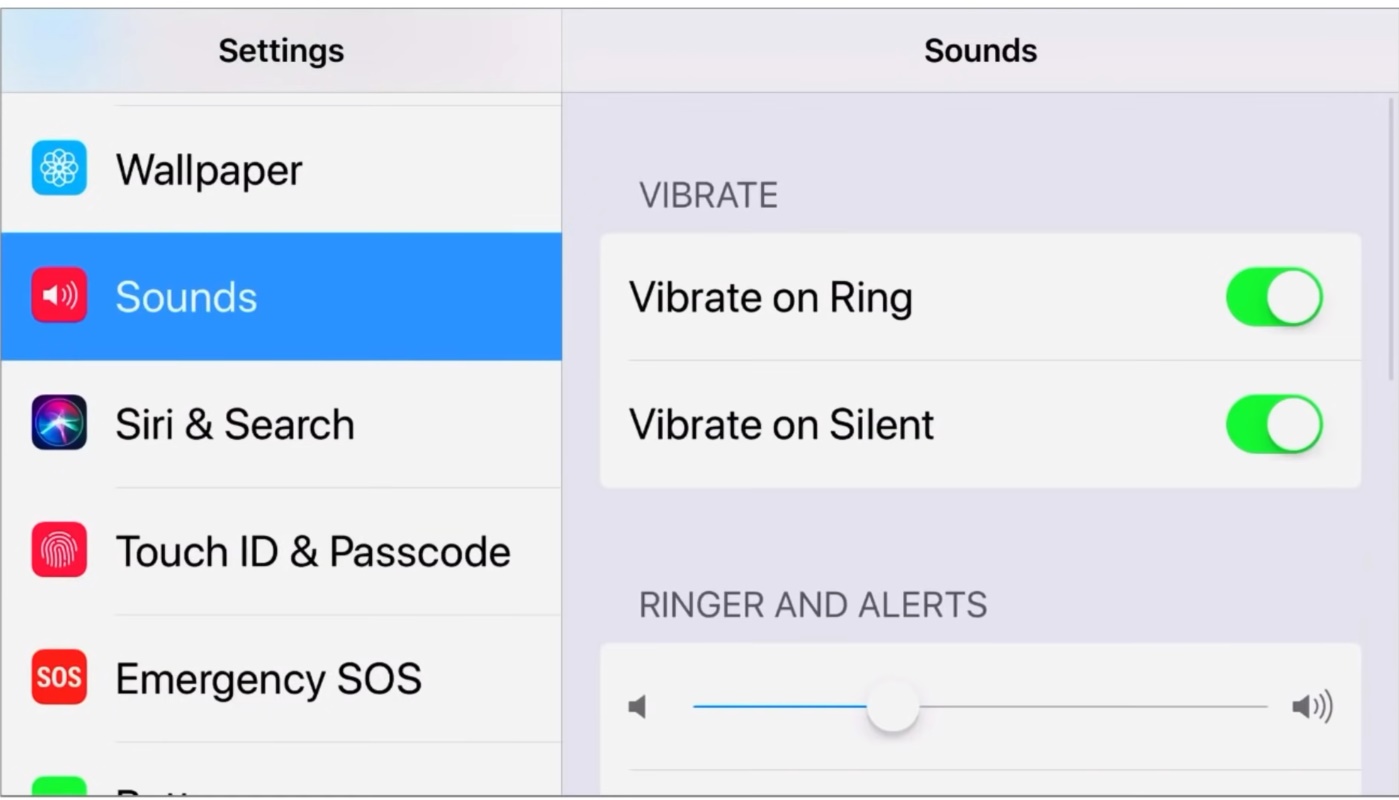
Klingelton prüfen
Wenn Sie zu Einstellungen > Ton gehen, um den Klingelton zu überprüfen, können Sie einen Klingelton auswählen oder die Dateien überprüfen, die im Wecker angezeigt werden können. Bitte vervollständigen Sie die Detaileinstellungen.
FAQ
Nachdem Sie eine Tonquelle mit der Videoaufnahmefunktion in Garage Band gesichert haben, können Sie die Musik in einen Track einfügen und als Klingelton extrahieren. Bitte lesen Sie den Text für Details zum Sichern einer Tonquelle oder zum Einrichten.
Um einen langen Klingelton oder Alarm zu erstellen, müssen Sie eine m4r-Datei erstellen. Dies ist eine Möglichkeit, iTunes zu verwenden, und Sie können mit Audio Cutter ganz einfach m4r-Dateien erstellen.
Es gibt zwei Möglichkeiten, iPhone-Musik auf ein Mobiltelefon zu übertragen, entweder mithilfe von iTunes oder durch Aufnehmen eines Videos, um die Tonquelle zu sichern. Um dies als Klingelton oder Alarm zu sichern, können Sie ein Garagenband verwenden oder eine m4r-Datei erstellen und verwenden.