Inhaltsverzeichnis
In vielen Fällen wird für den Betrieb des Servers ein FTP-Programm für Windows verwendet. Um mit dem Server zu kommunizieren, wird ein Programm benötigt, das als Vermittler fungiert. Ein beliebtes ist ein Programm namens Filezilla oder Putty, das kostenlos erhältlich ist. Winscp ist eine Open-Source-Freeware-Software, mit der Sie Dateien zwischen einem lokalen Computer und einem Remote-Computer kopieren können, der das SCP-Protokoll unterstützt. Im Fall von winscp ist das Hochladen und Herunterladen einfach, es sind verschiedene Sprachversionen verfügbar, und die Installation und Verwendung sind einfach, sodass es beim Erstellen eines Servers sehr hilfreich ist. Neben der einfachen Installation können Sie die Übertragungs- und Verbindungsumgebung durch verschiedene auf den Benutzerkomfort zugeschnittene Einstellungen festlegen oder sogar den Dunkelmodus als zusätzliche Funktion verwenden.
WinSCP installieren
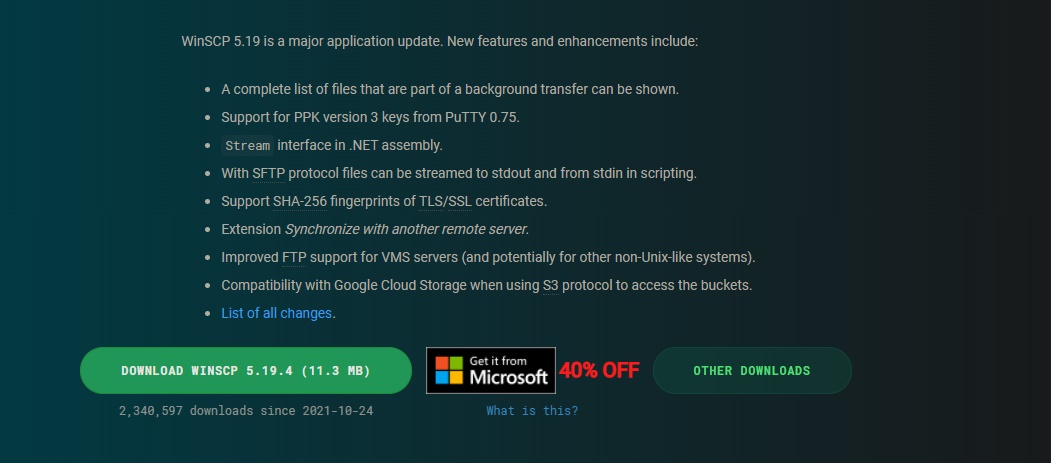
Laden Sie WinSCP für Windows herunter und installieren Sie es
Sie können es herunterladen, indem Sie das Installationspaket auf der „WinSCP-Downloadseite“ auswählen. Bei der Installation können Sie die für Ihre Sprache passende Version auswählen und installieren. Wenn Sie im Installationsprogramm manchmal keine Sprache auswählen können, installieren Sie bitte zuerst die englische Installationsversion und installieren Sie dann das Sprachpaket von der „Übersetzungsseite“. Details zum Herunterladen und Installieren von WinSCP finden Sie im folgenden Artikel.
Programmschnittstelle
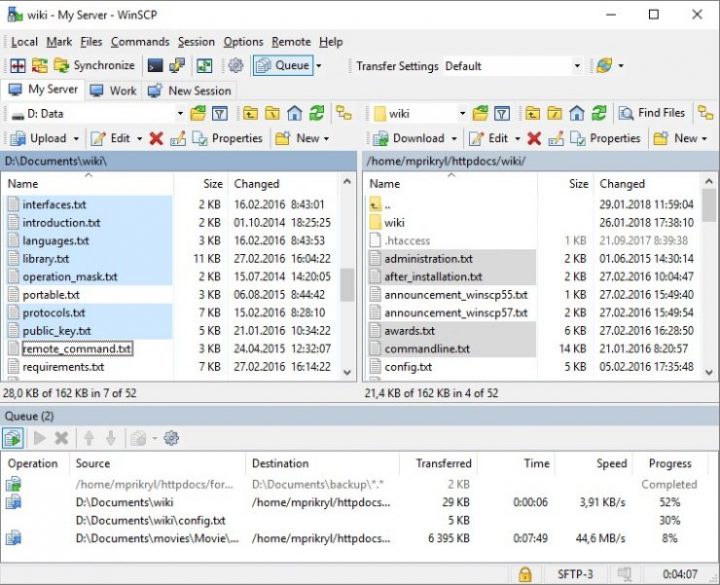
Grundlegender Benutzerbildschirm
Der Standardbildschirm ist wie oben. Die linke Seite ist der lokale Datei- und Ordnerbildschirm und die rechte Seite ist der verbundene Serverdatei- und Ordnerbildschirm. Sie können sehen, dass es sich um eine häufig verwendete Form von FTP handelt, da es für das Senden und Empfangen von Dateien optimiert ist. Wenn Sie hochladen möchten, doppelklicken Sie oder drücken Sie die Upload-Schaltfläche. Sie können den Übertragungsstatus unten überprüfen.
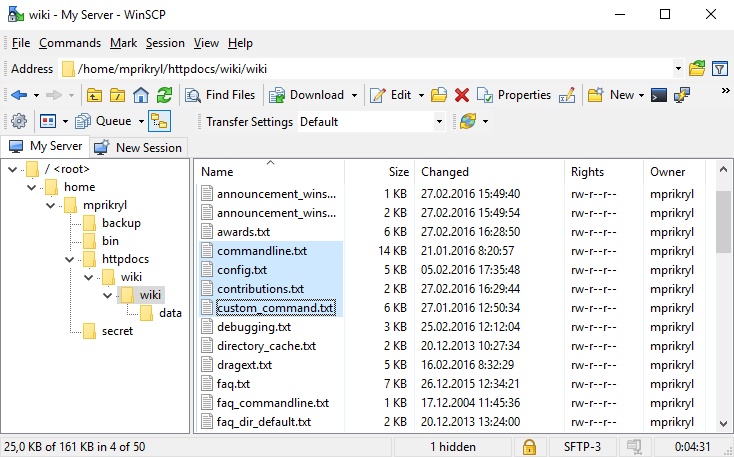
Explorer-ähnliche Oberfläche
Durch eine baumartige Struktur, die dem Windows Explorer ähnelt, können Sie die hierarchische Struktur von Adressen leicht verstehen. Wenn Sie oben links auf das Ordnersymbol klicken, können Sie den hierarchischen Server-Explorer wie oben ausführen.
Wie benutzt man
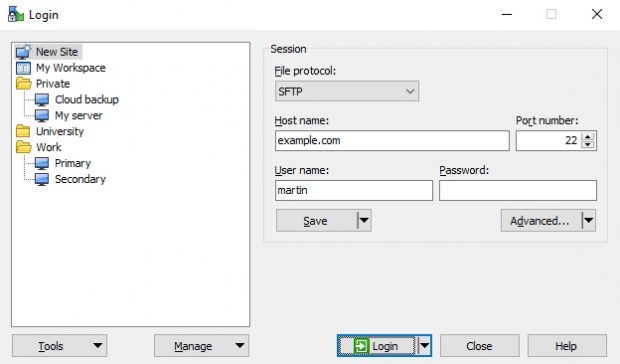
So richten Sie die Anmeldung ein
Das erste, was Sie tun müssen, um sich mit dem Server zu verbinden, ist die Einrichtung eines Logins. In dieser Anmeldeeinstellung sollte zuerst der Dateiprotokolltyp ausgewählt werden. Klicken Sie nach dem Speichern des Hostnamens, des Portnamens (Standard 22), des Benutzernamens und des Kennworts auf die Anmeldeschaltfläche, um darauf zuzugreifen.
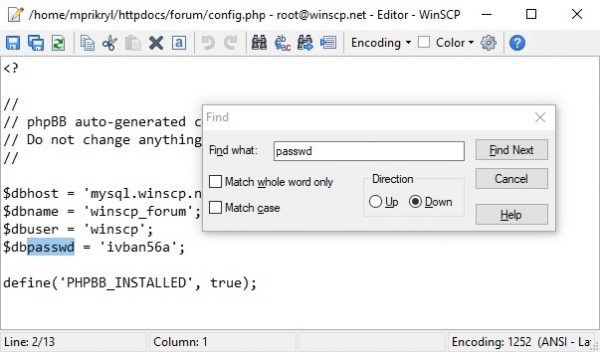
So verwenden Sie den internen Texteditor
Winscp bietet einen internen Texteditor. Sie können Text sofort bearbeiten sowie Änderungen suchen und speichern, aktualisieren, kopieren, ausschneiden und mehr, alle häufig verwendeten Funktionen.
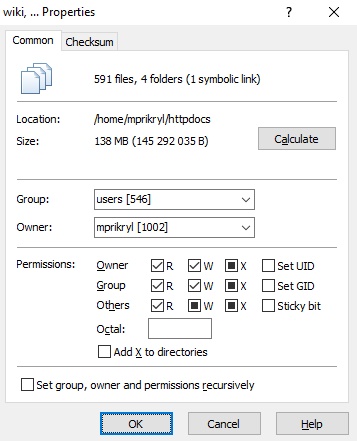
So ändern Sie Datei- und Ordnereigenschaften
Winscp kann Datei- und Ordnereigenschaften ändern. Genau wie im Eigenschaftenmenü im Windows Explorer können Sie die Kapazität, den Speicherort und sogar die Berechtigungen von Dateien und Ordnern festlegen. Benutzer können durch Gruppeneinstellungen unterschieden werden. Die Dateigröße kann standardmäßig in MB über die Berechnungsfunktion überprüft werden.
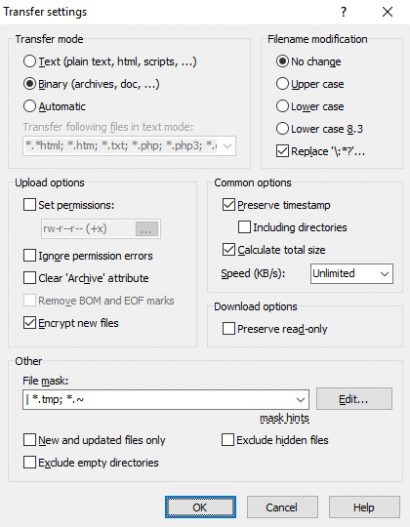
Transfermöglichkeiten
In den Übertragungsoptionen während der Benutzereinstellungen können Sie den Übertragungsmodus und die Änderung des Dateinamens, Upload-Optionen, Standardoptionen usw. Im Übertragungsmodus können Sie nur die Textübertragung verwenden oder den Automatikmodus wählen, und beim Bearbeiten des Dateinamens können Sie auch die automatische Großschreibung verwenden. Es gibt auch eine Sicherheitsoption beim Hochladen, also verwenden Sie bitte Einstellungen, die sensible Dateien sein können.
Add-ons
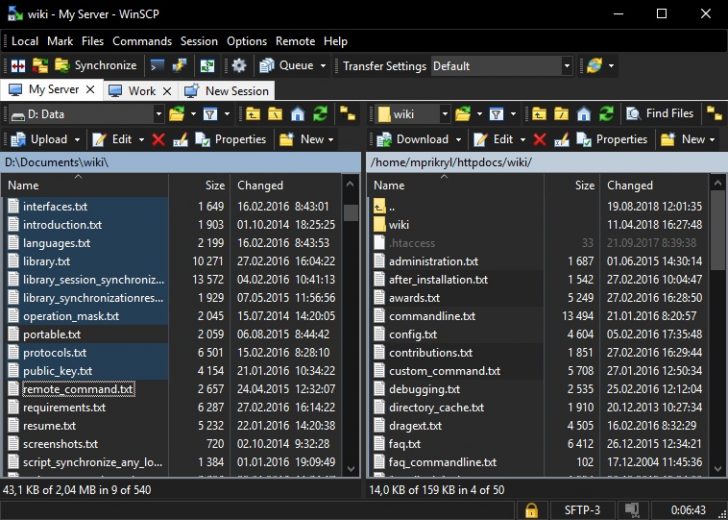
Unterstützung für den dunklen Modus
Als aktualisierte Funktion wird der Dunkelmodus unterstützt. Da er die Augenbelastung anstelle des bestehenden Basismodus reduzieren kann, kann der Dunkelmodus die Arbeitseffizienz erhöhen.
FAQ
Es ist ein Client-Programm, das Dateien mit Windows-basierten SFTP-, FTP- und SSH-Protokollen senden und empfangen kann. Es ist ein Open-Source-Dienstprogramm, das verwendet werden kann, wenn häufig Dateien zwischen einem Linux-Server und einem lokalen PC übertragen werden.
Winscp unterstützt eine portable (keine Installation) Version. Sie können auch den Quellcode und die .NET-Assembly und die COM-Bibliothek herunterladen. Weitere Informationen finden Sie auf der Download-Seite und den Versionshinweisen.
Es wird häufig in Windows 7 und Windows 10 verwendet und ist praktisch für diejenigen, die mit SSH mit Putty nicht vertraut sind. Die benutzerfreundliche UX/UI ist für das Hochladen von Daten optimiert.


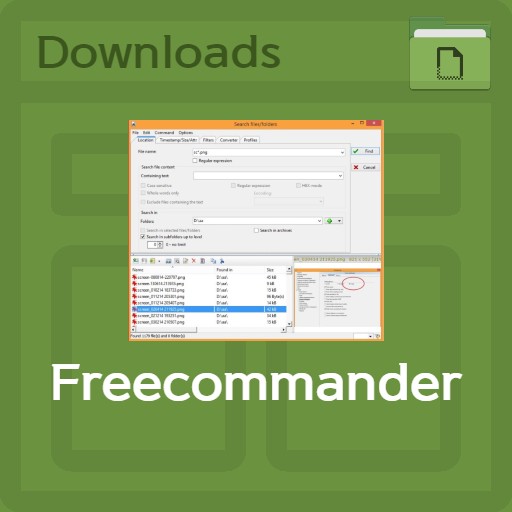
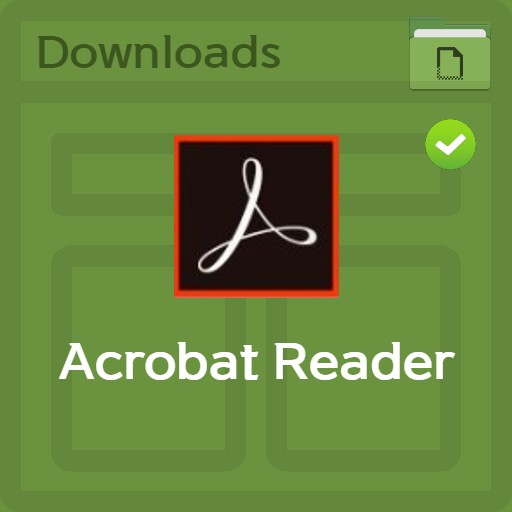
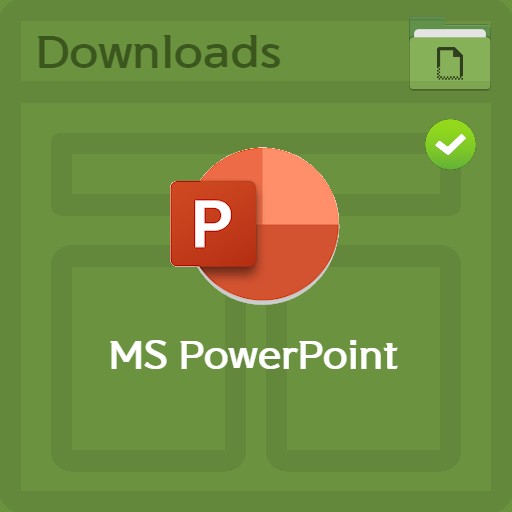
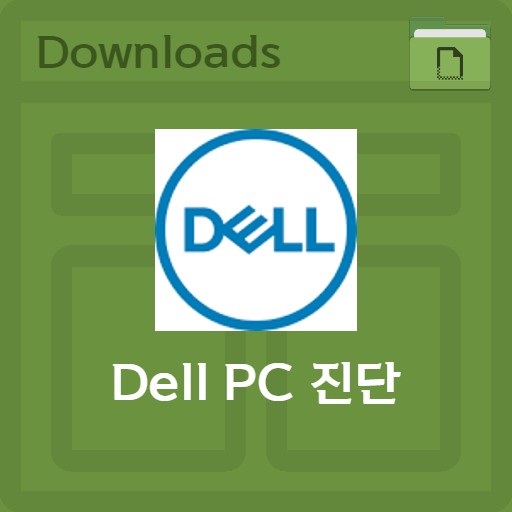
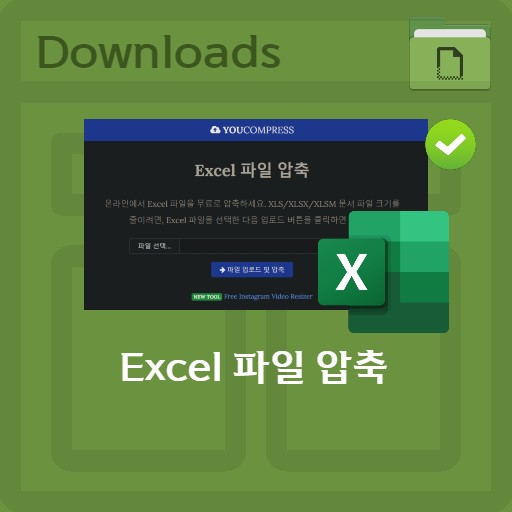
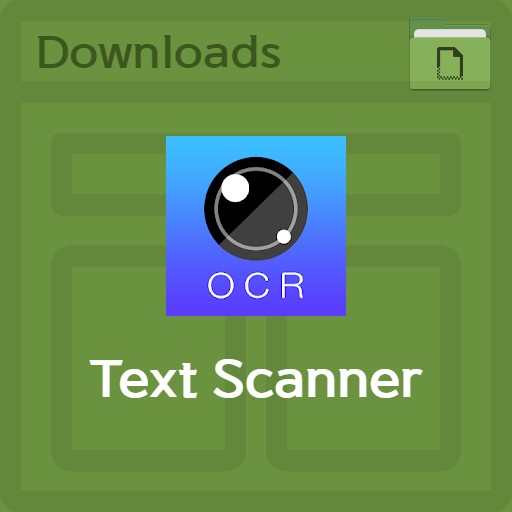
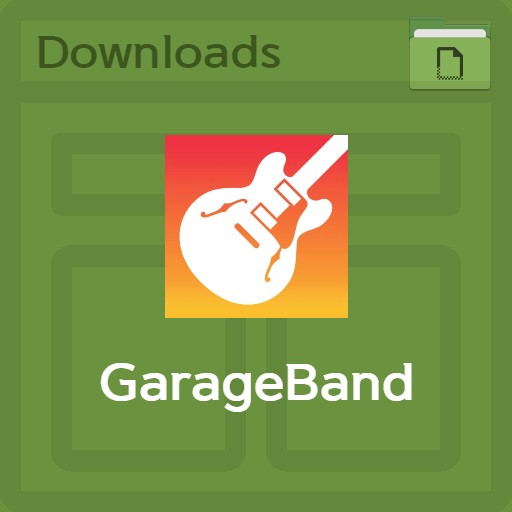
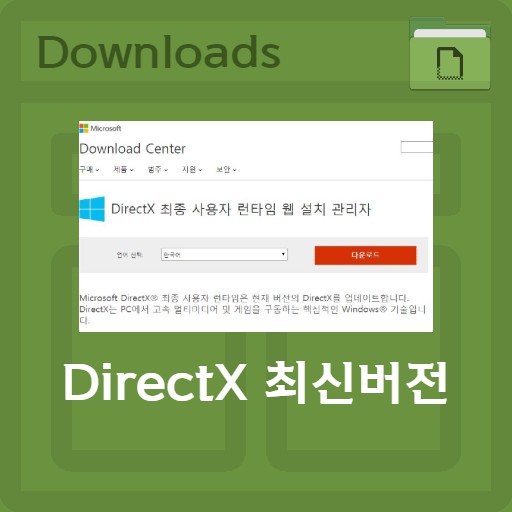
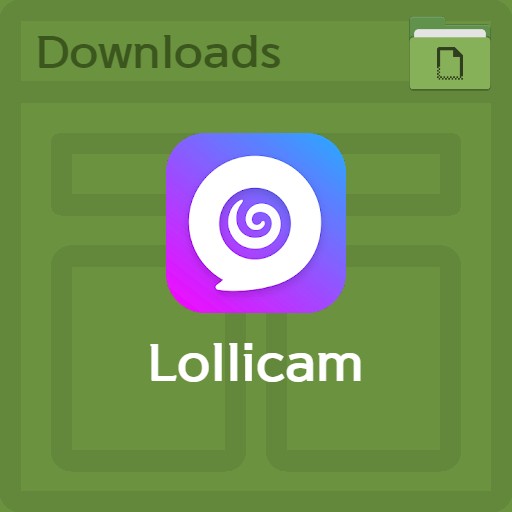

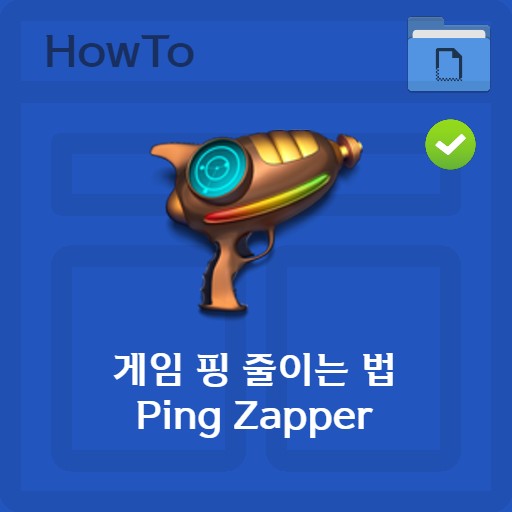


Leave a Reply
View Comments